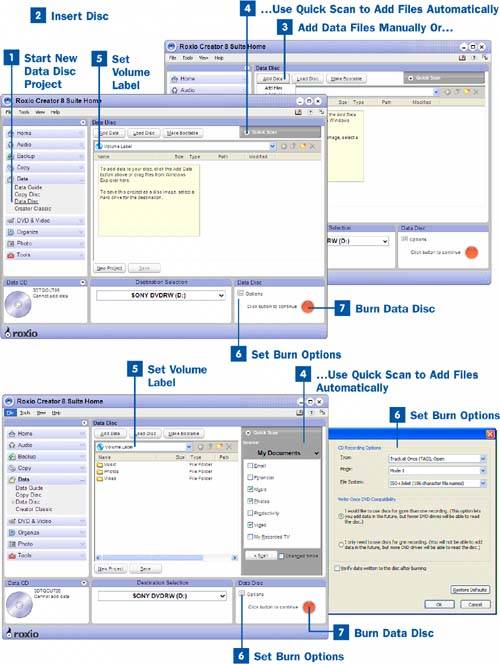Creating data discs is a great way to preserve a backup copy of files that are important to you. These files can range from music, photos, or movies to bank records, emails, or other documents. You might also want to create data discs with files that you want to share with others or use at a different location.
 Start New Data Disc Project
Start New Data Disc Project
To begin a new Data Disc project, select Data Disc from the Data menu in the Roxio Creator Suite Home page.
 Insert Disc
Insert Disc
After the new Data Disc project is opened, you need to insert a blank disc into the burner. This ensures that the estimated free space is reported properly as you add data to the project.
 Add Data Files Manually Or...
Add Data Files Manually Or...
After you have inserted the blank disc into the burner, you can add data files to the project by clicking the Add Data button and selecting Add File or Add Folders from the drop-down menu to bring up a file dialog box.
If you select Add Files, only the files you select are added to the projects. If you select Add Folders, all files and subfolders that exist in the selected folders are added.
Use the file dialog box to select files or folders to add to the project.
 ...Use Quick Scan to Add Files Automatically
...Use Quick Scan to Add Files Automatically
You can also use the Quick Scan feature to automatically add files to your project. The Quick Scan feature is an extremely useful tool that allows you to add all files of specific types to a project. This saves much time if you only want to add movies, photos, or videos to the data project because you do not need to select them individually.
To use the Quick Scan feature, first expand it by clicking the button next to Quick Scan. After the view has expanded, you need to click the down arrow in the Source option and select Browse to bring up a file dialog box. Use the file dialog box to find the folder in which you want Quick Scan to search for files and click OK.
After you have specified the location to search for files, check the boxes next to the file types for which you want to scan. By holding the mouse over the type name, such as email, you see a list of file extensions. Quick Scan adds files with these extensions to the project during the scan.
You can also check the Changed Since box if you want to specify an expiration date on the scan. Quick Scan only picks up files that have been changed after that date. You can use this feature to do an incremental archive of files since the last time you archived.
After you have finished setting the Quick Scan options, click the Scan button. New folders with the name of each file type you scanned for are added to the project. Any files found during the scan, including the folders that contain them, are added to the project in their respective file type folder.
 Set Volume Label
Set Volume Label
You should set a volume label that helps you keep track of what is on the disc. For example, you might want to use the date for a volume label if you are updating an archive of data. The name may be up to 11 characters, but cannot use any of these characters:\, /, :, ;, *, ?,",<,>, |, +, =, ., ,, [, or].
 Set Burn Options
Set Burn Options
After you have set the volume options, you can set the burn options by clicking on Options to bring up the Option dialog box. Then select Data in the Options list to set the session type, mode, and file system to use on the disc.
 Burn Data Disc
Burn Data Disc
After you have set the burn options, start the burn process by clicking on the Burn button.