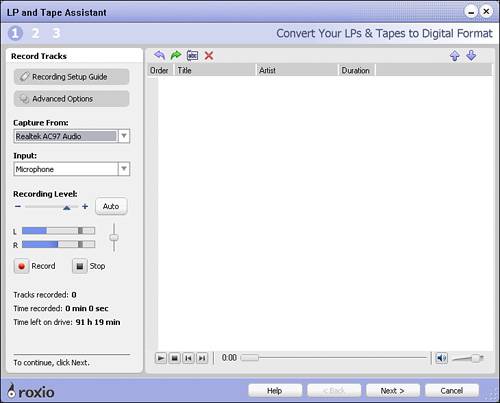Getting to Know the Roxio Creator 8 Suite Home Page
| The first step in understanding how the applications work together is to understand Roxio Creator 8 Suite Home. The Home page is divided into the Project window, the project pane, and the Control panel. Project WindowThe Project window displays whatever is selected in the project pane. For instance, if you have the Audio menu selected, the Project window automatically displays the Audio Guide. A few applications, such as Jukebox Disc, run from the Project window. The Roxio Easy Media Creator 8 Home page. 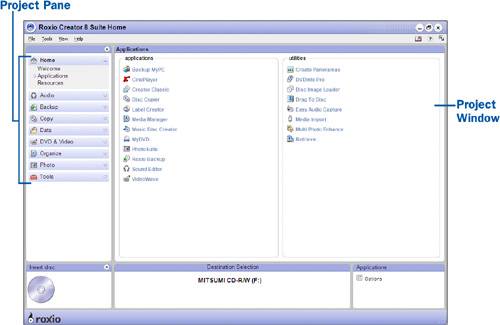 Jukebox Disc is launched directly inside the Project window. 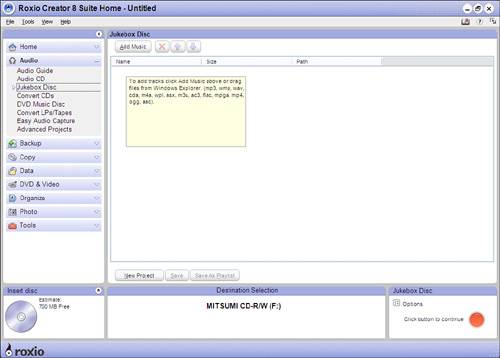 Project PaneThe project pane effectively divides the applications into nine categories: Home, Audio, Backup, Copy, Data, DVD & Video, Organize, Photo, and Tools. Some of these categories have several applications, and some of them have only one or two. Easy Media Creator has attempted to make the menus more user-friendly by naming the tasks rather than creating a list of the applications. This works just fine when you are aware of the applications that are brought up by clicking on each task and what your other options are. If you want to create a label for your disc, for instance, you would look under the Tools menu and click on Label Disc. When you do this, you are bringing up Express Labeler, a step-by-step wizard that walks you through each step of creating your label. If you are unfamiliar with the label-creating process, this wizard is great for introducing you to the basic concepts of label creation and even gives you the option of exporting your project into Label Creator, the full-fledged application, when you are finished with the steps of the process. Express Labeler is launched from the Tools menu. 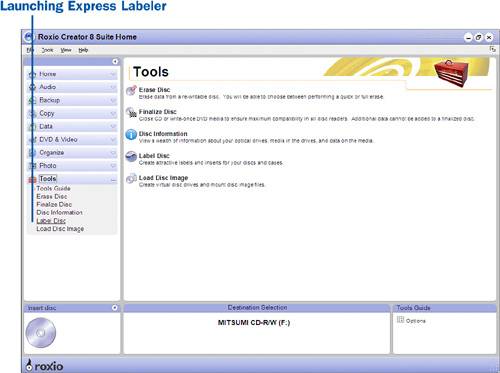 Launch Label Creator from a list of applications. 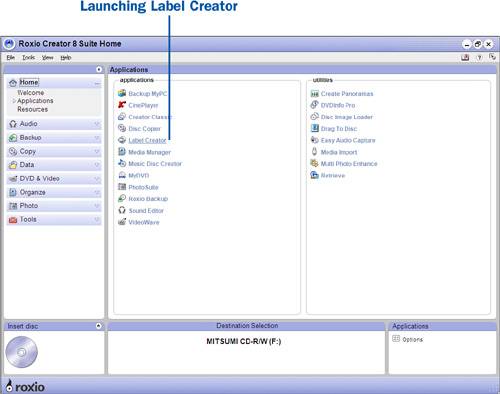 But if you are familiar with Label Creator, you will probably find that creating just the right label is actually faster if you don't use Express Labeler. But how do you launch Label Creator without going through Express Labeler first? This is where the Home menu comes into play. If you choose the Home menu, one of the options you have is Applications. When you click on Applications, a list of applications comes up in the Project window. This list is nowhere near comprehensive, but it contains many applications that you can't find under the project menus, including Label Creator. Note One other option you have for starting applications in the Easy Media Creator Suite is to choose Roxio Easy Media Creator 8 from the Start, Programs menu. Under the Roxio Easy Media Creator 8 heading, you find eight project folders labeled Audio, Backup, Copy, and so forth. Each folder has a list of applications that apply to that particular project type. You select these applications by clicking on the application name rather than the type of task, as on the Roxio Home page. After you become familiar with the names of each application and what it can be used for, using the Start menu to open them will probably become the easiest option. Launching applications from the Start menu. 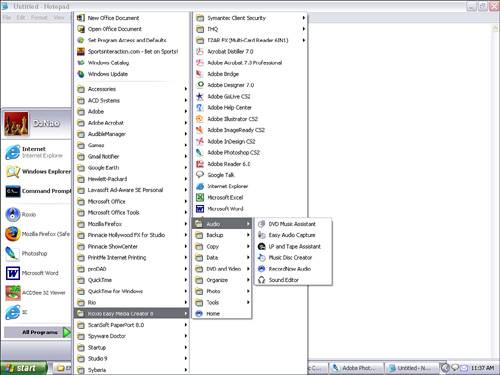 Although you can't find all the applications in any one menu, you can find the same application in different menus. For instance, Media Import launches from the Photo menu if you click Import Photos and from the DVD & Video menu if you click Capture. The final thing that you should be aware of concerning the applications is that sometimes the same, or essentially the same, application launches under different headings and sometimes different formats. The most notable is Media Manager, which is discussed later in the chapter, but there are also other applications to which this applies. Easy Audio Capture, for instance, comes up if you choose it out of the Audio menu. You will also find the exact same elements in the first step of the LP and Tape Assistant as well as in the audio tab in Media Import. As long as you are familiar with the basic elements in these applications, you will have no problem using the different versions of them. Easy Audio Capture. LP and Tape Assistant. Media Import. 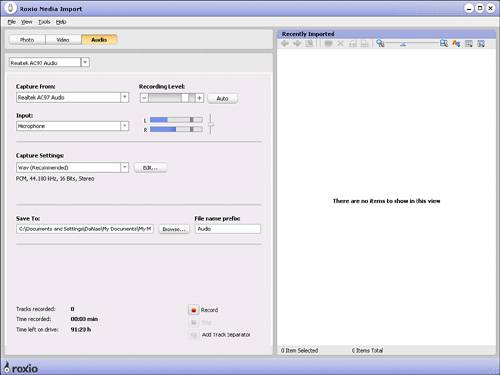 Control PanelThe Control panel in the Easy Media Creator Home page is fairly self explanatory. It contains three elements:
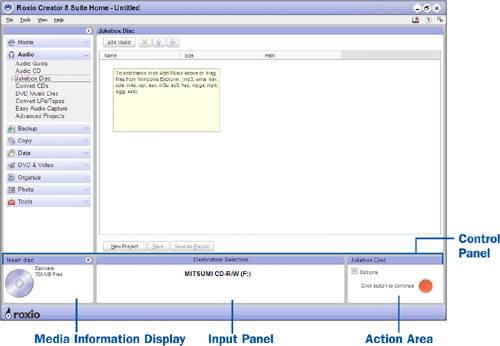 |
EAN: 2147483647
Pages: 171