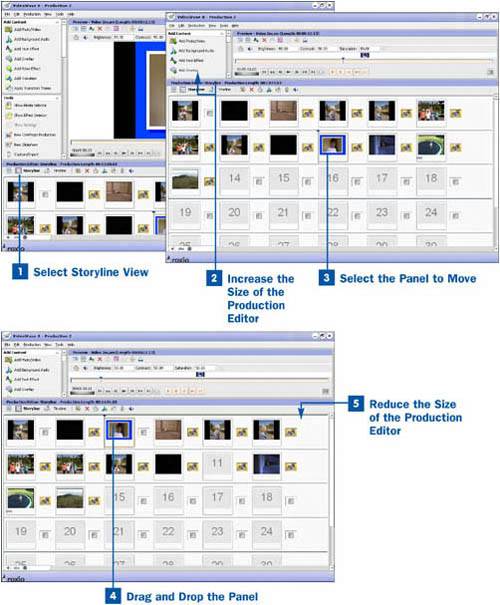Select Storyline View
Select Storyline View
It is much easier to see and move your files around in the storyline view. If you are in the timeline view, click on the Storyline View icon in the Production Editor taskbar to change the view.
 Increase the Size of the Production Editor
Increase the Size of the Production Editor
You are able to see more of your files and sort them easier if you have a larger view. Click and drag the top of the Production Editor window until it is as far up as it goes.
 Select the Panel to Move
Select the Panel to Move
When you have increased the size of the Production Editor, select the panel you would like to move.
 Drag and Drop the Panel
Drag and Drop the Panel
After selecting the panel you would like to move, drag and drop it on top of the panel you want to be behind it. Your panel falls into place, pushing all the subsequent panels down one. Repeat these steps as often as necessary until your production is ordered the way you would like it.
 Reduce the Size of the Production Editor
Reduce the Size of the Production Editor
When you are done sorting your panels, reduce the size of the Production Editor to normal.