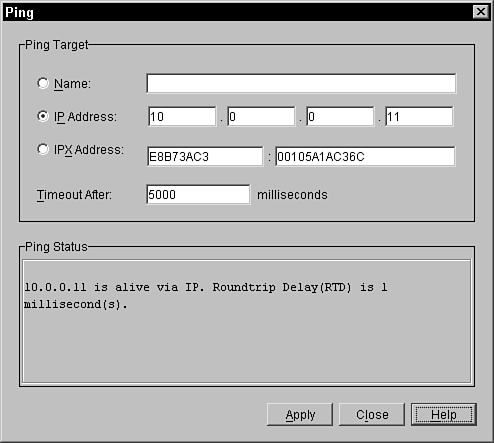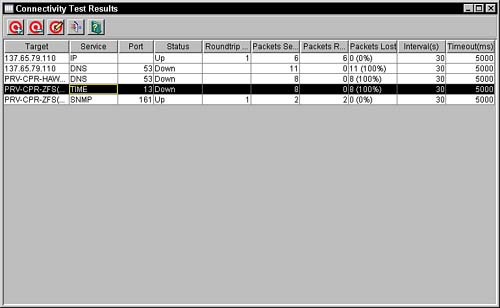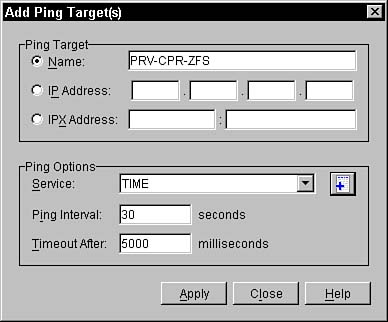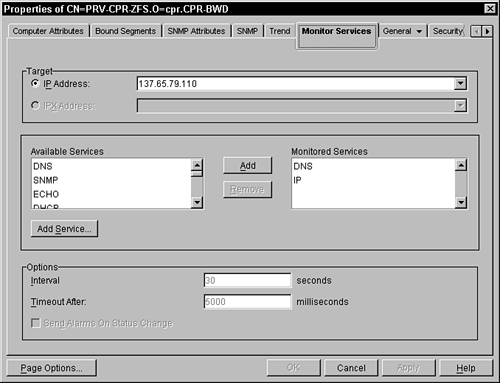Using ZENworks for Servers 3 Monitoring Services
| In addition to the alarm management services, ZENworks for Servers 3 provides monitoring services to monitor devices on the network. The ZENworks for Servers 3 alarm management system relies on agents either on the device or on the management server to capture events, turn them into alarms, and relay them to the management console. The ZENworks for Servers 3 monitoring services does the opposite. It enables the management console to check the status of network devices from the point of view of the console itself. This enables you to be immediately notified if connectivity between the console and critical nodes is interrupted. You should use the monitoring service as another option to monitor the status of the critical services on your network. The following sections describe how to define and configure target services you want to monitor. Monitoring Services on Target NodesZENworks for Servers 3 uses a ping method to monitor service status on target nodes. A ping packet is sent from a remote server to the target node. The remote server then waits for a specific interval. If a reply is received back from the target node before the interval elapses, the status of the server is up. If a reply is not received back from the target node before the interval elapses, the status of the server is down. The following sections describe the different utilities and views that ZENworks for Servers 3 provides from the management console to monitor servers on one or more target nodes. Testing a Single Target NodeZENworks for Servers 3 provides the ping test as a quick method for you to monitor the status of a specific node. You should use the ping test if you suspect a problem with a specific node in the network. The ping test provides you with the status up or down of communication from the management console to the node, as well as the round-trip delay for the ping to be received back. Follow these steps to perform a ping test on a particular node from the management console:
Monitoring Services on Several NodesZENworks for Servers 3 also enables you to monitor the services of several target nodes, from the management console through the use of a connectivity test utility and Polling view. Each of these options displays the following statistics, which are dynamically updated:
The Polling view displays connectivity statistics for all configured services on the managed segment. This view can give you a quick understanding of a segment's current status, which can be extremely useful when trying to understand problems such as network outages or LAN overusage. To view the Polling view for a segment, select the desired segment in ConsoleOne; then select View The connectivity test utility displays statistics for services from a selective group of nodes. You can tailor the Connectivity view to more closely meet your needs by adding only the most important nodes. Typically, you use the Connectivity view when you are troubleshooting issues on a selective group of servers. Follow these steps to start the Connectivity view from the management console:
Adding Services to the Connectivity TestAfter you have the connectivity test utility running, you can add new services to be monitored. This can be useful as you are monitoring connectivity issues on a node because it enables you to check all services on the monitored node to see whether all, some, or only a single service is affected. ZENworks for Servers 3 enables you to monitor the following services on monitored nodes from the management console:
From the connectivity test utility, follow these steps to add services to the Connectivity Test window:
Setting Up Monitoring Services on Monitored NodesYou must configure monitoring services on each node you want to monitor from the Polling view in the management console. The connectivity test utility simply uses a list of targets to test; however, the Polling view must read the node object contained within it and check for nodes with monitoring services enabled on them before they can be added to the view. Follow these steps from the management console to configure and enable monitoring services on nodes you want to monitor:
|
EAN: N/A
Pages: 137
- Key #1: Delight Your Customers with Speed and Quality
- Key #3: Work Together for Maximum Gain
- When Companies Start Using Lean Six Sigma
- Making Improvements That Last: An Illustrated Guide to DMAIC and the Lean Six Sigma Toolkit
- The Experience of Making Improvements: What Its Like to Work on Lean Six Sigma Projects
 Actions
Actions