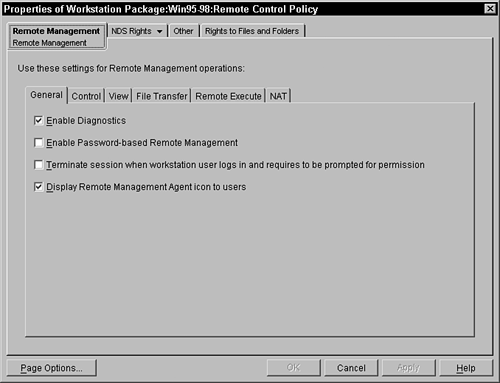A Remote Management Policy is activated for this policy package by selecting the check box on the Remote Management Policy. Once this is selected, this Remote Management Policy is activated for all workstations associated with the Workstation Policy Package. The Remote Management Policy controls the features of the Remote Management subsystem that is shipped with the ZENworks for Desktops 4 package and is not shipped with the ZENworks Starter Pack. The Remote Management system is comprised of two parts: Remote Management Session Manager, which makes the connection and is used by the administrator, and the Remote Management Agents, which are installed on the user's workstation. The remote control agents can be installed on the workstation when the client that is shipped with ZENworks for Desktops 4 is installed. The agents can be installed on the workstation through the remote control application objects that were added to your tree when you installed ZENworks for Desktops 4. You simply need to associate these application objects to the users or workstations and then have the ZENworks for Desktops 4 Application launcher install these agents automatically on the workstation. For more information, see Chapter 6, "Creating and Using Application Objects." The Remote Management system makes a peer-to-peer connection between the administrator's workstation and the remote workstation. This is done using either the IPX or the TCP/IP protocol. In this policy, you specify the preferred protocol for the connection. This protocol is attempted first, but if the connection cannot be made, the alternative protocol is used. Remote controlling a workstation via ZENworks for Desktops 4 also requires rights within the Workstation object that represent the workstation wanting to be controlled. Without these rights the administrator is denied access to the remote control subsystem. Both the session manager and the agents validate that the user has rights to remote control the workstation. The way that you assign the remote control rights is through the Remote Management Rights wizard or in the Workstation object on the Remote Operators page. The NDS Rights, Other, and Rights to Files and Folders pages are described in the "Setting up a Workstation Policy Package" section. Remote Management PageThe Remote Management page identifies the features that you want to be activated with the Remote Management system. Figure 9.7 shows the Remote Management page. Figure 9.7. Remote Management Policy page, General tab of a Workstation Policy Package.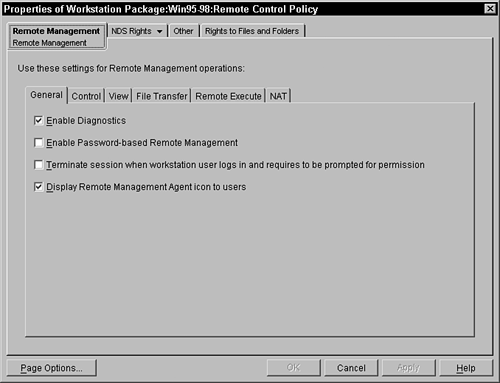
The following sections describe each of the options available from each tab of the Remote Management policy. General TabThis tab includes general system functions. Enable Diagnostics This allows the agent on the workstations to perform a diagnostics report. This can be done by selecting the workstation and then right-clicking and selecting Actions, Diagnostics from the menu. The Diagnostics utility performs some basic queries on the system and returns the information about the workstation. This information includes memory, environment, and processes running. Additionally, it would include eDirectory and Netware connection information, client information, network drives, and open file list, as well as printers, Network protocols, and network services active. You can also view the various event and error logs that have been recorded on that workstation. Enable Password-based Remote Management This field allows the operator to establish password-based remote management with the workstation. Terminate Session When Workstation User Logs in and Requires to Be Prompted for Permission Terminates any ongoing remote management session with the workstation when a new user, whose permission for starting a remote management session is required, logs in. Display Remote Management Agent Icon to Users Allows you to specify whether to display an icon in the system tray for users to access remote management, such as viewing remote management operations that are being performed on their workstation or terminating sessions.
Control TabThis tab describes the feature enabling of remote control functions. Enable Remote Control When this option is enabled, the remote control subsystem can be activated. Without this setting, no one can remote control the workstations in question. Prompt User for Permission to Remote Control This option causes a dialog box to be displayed on the user's machine when a remote control session is started. The user can accept or deny the remote control request. This dialog box tells the user who wants to remote control their machine and asks if this is approved. If the user denies the remote control session, the session is terminated and the administrator cannot remote control the workstation. Give User Audible Signal When Remote Controlled This option provides the user a periodic tone while the remote control session is active. You can also set the number of seconds between each beep. Give User Visible Signal When Remote Controlled This option displays a dialog box on the user's desktop while the remote control session is active. The dialog box displays that the workstation is being remote controlled and also displays the eDirectory name of the user who is remote controlling the workstation. You can set the number of seconds that you want to have between flashing the name of the user who is initiating the remote control session. Allow Blanking User's Screen This option causes the screen on the remote desktop to be blank, thus preventing the user from seeing what the administrator is doing. When you enable the blanking of the screen, the keyboard and mouse are automatically locked. Enable Locking User's Keyboard and Mouse When the administrator remote controls the workstation, the keyboard and the mouse on the remote workstation are deactivated. The user can move the mouse or keyboard, but they will not function and any input from them is ignored.
View TabThis tab describes the feature enabling the remote view functions. Remote view is the capability of the administrator to view the remote Windows screen of the target machine but not control the mouse or keyboard of the machine. Enable Remote View When this option is enabled, the remote view subsystem can be activated. Without this setting, no one can remote view the workstations in which the currently logged in user has this policy associated with their user object. Prompt User for Permission to Remote View This option causes a dialog box to be displayed on the user's machine when a remote view session is started. The user can accept or deny the remote view request. Within this dialog box the user is told who wants to remote view their machine. If the user denies the remote view session, the session is terminated and the administrator cannot remote view the workstation. Give User Audible Signal When Remote Viewed This option provides the user a tone periodically while the remote view session is active. You can also set the number of seconds between each beep. Give User Visible Signal When Remote Viewed This option displays a dialog box on the user's desktop while the remote view session is active. The dialog box displays that the workstation is being remote viewed and also displays the eDirectory name of the user who is remote viewing the workstation. You can set the number of seconds that you want to have between flashing the name of the user who is initiating the remote view session.
File Transfer TabThis tab describes the feature enabling of the file transfer system. This enables you to send files to the remote workstation. Enable File Transfer When this option is enabled, the file transfer subsystem can be activated. Prompt user for permission to transfer files This option causes a dialog box to be displayed on the user's machine when a remote view session is started. The user can accept or deny the remote view request. Within this dialog box the user is told who wants to remote view their machine. If the user denies the remote view session, the session is terminated and the administrator cannot remote view the workstation.
Remote Execute TabThis tab describes the feature enabling of the remote execute system. This enables you to remotely execute a program on the remote workstation. The output of the program is not displayed on the administrative console. Prompt User for Permission to Remote Execute This option causes a dialog box to be displayed on the user's machine when a remote view session is started. The user can accept or deny the remote view request. Within this dialog box the user is told who wants to remote view their machine. If the user denies the remote view session, the session is terminated and the administrator cannot remote view the workstation.
NAT TabThe NAT tab allows you to enable remote management operations across a NAT network boundary. The following options are configurable for remote management operations across NAT: Accept Connections Across NAT This option enables the administrator to connect across NAT to perform remote management operations. Prompt User for Permission to Remote Execute This option displays a dialog box on the user's machine identifying the remote connection across NAT request. The user can accept or deny the remote connection request. If the user denies the remote connection request, the connection is terminated.
|