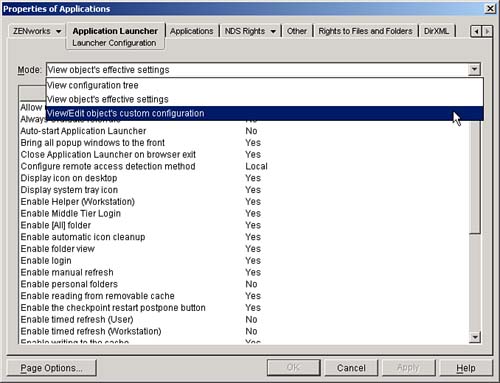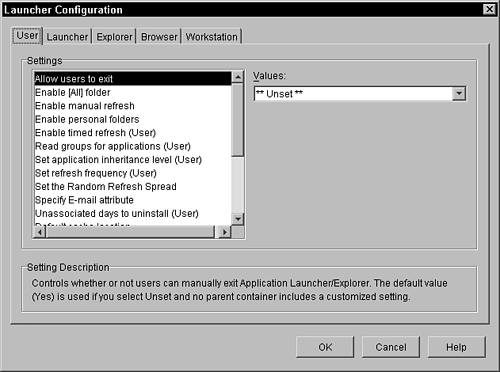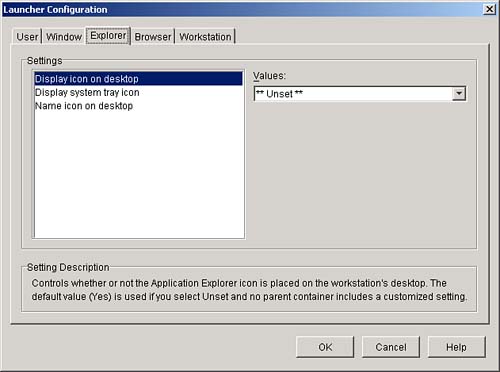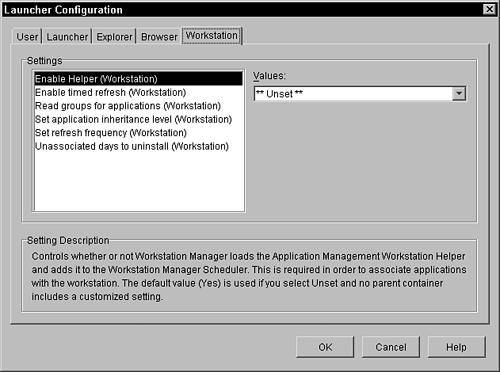Customize Application Launcher Configurations per User or Container
Once you have created the Folder objects, you need to customize the Application Launcher configurations. ZENworks for Desktops enables you to customize the behavior of the Application Launcher at a User, Group, Organizational Unit, Organization, or Country object level. Use the following steps to configure the Application Launcher for an object in ConsoleOne:
From the Launcher Configuration window, you can set up the Application Launcher options for users, the Application Launcher, Application Explorer, and workstations as described in the following sections. Setting Up User Application Launcher OptionsFrom the Users tab of the Launcher Configuration window, you can specify configurations that dictate how users view and work with Application Launcher and Application Explorer desktop software (see Figure 7.3). From this screen, you can set the following options that define how the Application Launcher behaves for users. Figure 7.3. The Launcher Configuration property page for user objects in ConsoleOne.
Allow Users to Exit (Default=Yes)The Allow Users to Exit option determines whether users can exit Application Launcher or Explorer. Assume, for example, you are running software at a conference where workstations are available for the attendees of the conference to use. If you do not want users to exit Application Launcher and change settings on the hard disk drive, you set this option to No. Enable (All) FolderThe folder view in Application Launcher might be confusing to some users. By setting Enable (All) Folder to No, users see only the application icons available to them in Application Launcher. Enable Manual Refresh (Default=Yes)The Enable Manual Refresh option lets users refresh Application Launcher or Application Explorer manually. This displays any Application objects that were delivered since the last refresh. Enable Personal Folders (Default=No)If Enable Personal Folders is set to Yes, users can create their own folders and move the icons around in them as they see fit. However, the icons must originate from an application associated with the user. A user cannot add a new, unassociated Application object using personal folders. Warning Use caution when offering the option to create personal folders. Users might forget where they have placed applications and call you for help. Not allowing personal folders might be a way to exert more strict control and thus reduce support calls. Enable Timed Refresh (User) (Default=No)The Enable Timed Refresh option refreshes the application icons automatically without the user having to choose View, Refresh or having to press F5 to manually refresh icons. The Timed Refresh setting affects settings such as the Force Run feature. Read Group Objects for Applications (User) (Default=Yes)If a Group object has been associated with Application objects, users who are members of that Group can run Application objects by virtue of their membership. Although this is a convenient way of indirectly associating users with applications, it can also decrease performance. If you want to increase performance, set this option to No. Set Application Inheritance Level (User) (Default=1)The Set Application Inheritance Level option specifies how many parent Organization or Organizational Unit objects up the eDirectory tree Application Launcher, or Application Explorer, to search for applications. For example, if a user object's Distinguished Name is user1.dev.la.acme and this option is set to a value of 2, Application Launcher or Application Explorer looks at the Organization or Organizational Unit object dev and la for Application objects, but ignores acme. A value of -1 instructs Application Launcher or Application Explorer to search all the way up the eDirectory tree. Set Refresh Frequency (User) (Default=43200 Seconds)The Set refresh frequency option lets you specify the refresh frequency in seconds. For example, if you set the refresh to 300 seconds, Application Launcher or Application Explorer updates applications from the network automatically every five minutes and might even run some applications depending on how you have set them up. Note A short timed refresh interval is very useful in situations where you want changes to refresh quickly. However, a short timed refresh interval can cause higher network traffic. The Refresh Icons and Timed Refresh options are not connected in any way except that they both control refresh. One option does not have to be selected for the other to work. Set Random Refresh SpreadThe Set Random Refresh Spread option enables you to specify a time range, in seconds, before the first refresh occurs. For example, if you set the refresh spread to 300 seconds, Application Launcher or Application Explorer will choose a random number within the five-minute interval before initiating application updates from the network. This way, each workstation will randomly pick a different value within the interval, thus spreading your load on the server. Specify E-mail Attribute (Default=Mailbox ID)This option enables you to specify the eDirectory attribute that you want to use to display an e-mail name in the Help Contacts tab (when the user right-clicks an application icon and chooses Properties). If users have problems with applications, they can contact people by e-mail to get help. The e-mail name that appears is pulled from the eDirectory attribute you specify here. Unassociated Days to UninstallThe Unassociated Days to Uninstall option enables you to specify the number of days to wait until after the user has been unassociated with an application before uninstalling the application. The range can be from 0 to 730 days. You can use this option if you do not want users to be immediately cut off from an application, but you also do not want them to have continual access; an example of this is when a user is transitioning to a new job inside your company and still needs access to their old applications for a few weeks. Auto-Start Application LauncherThe Auto-start option enables you to control whether the Application Launcher is automatically started when a user logs in; an example of this might be if you have a new application that needs to go out to users in a specific container. You can associate the application with the container and then specify this option so that the Application Launcher runs and the application is delivered to users when they log in to the container. Enable Reading from Removable CacheThe Enable Reading from the Cache option enables you to allow workstations to read Application objects from a removable cache. Enable Writing to the CacheThe Enable Writing to the Cache option enables you to allow workstations to write to the disconnected NAL cache. Disabling this option forces the workstation to wait until the NAL cache has reconnected before writing to it. Enable the Checkpoint Restart Postpone ButtonThe Enable the Checkpoint Restart Postpone Button option enables you to specify whether you want Application Launcher/Explorer to display a Postpone button that will enable the users to postpone the distribution of an application to their workstation. This can be extremely useful when you are trying to distribute a large application across a slow network link. If you enable the Postpone button, it will be displayed only when Application Launcher/Explorer detects that the user's workstation is running in remote mode. If the user clicks the Postpone button, the application distribution is postponed until they can get to a faster network location. The setting values are Yes, No, and Unset. The default value of Yes is used if you select Unset and no parent container includes a customized setting. Always Evaluate ReferralsThe Always Evaluate Referrals option forces ZENworks for Desktops to always check the validity of protocol referrals, thus increasing the reliability of application deployment to users. Enable Automatic Icon CleanupThe Enable Automatic Icon Cleanup option enables you to force removal of application icons when the Application Launcher exits. If this option is enabled, all application icons are automatically cleaned up when the user exits the Application Launcher or when Application Launcher exits automatically. Remote Access DetectionThe Remote Access Detection option enables you to control how the Application Launcher will detect whether the user is at a remote or local location. This option allows you to set the following methods for remote access detection:
Bring All Popup Windows to the Front (Default=Yes)This option forces all pop-up windows displayed by the Application Launcher to be pushed to the front of the window. If this option is not set, these dialog boxes can end up being behind other windows. Enable Middle Tier Login (Default=Yes)This option allows a menu item to exist in the Application Launcher so the users can log in to the Middle Tier if they don't already have a Middle Tier session. Setting Up Application Launcher Window OptionsFrom the Window tab of the Launcher Configuration window, you can specify configurations that dictate how the Application Launcher window behaves. From this screen, shown in Figure 7.4, you can set the following options that define availability and behavior of the Application Launcher window. Figure 7.4. The window configuration property panel for the Application Launcher in ConsoleOne.
Enable Folder View (Default=Yes)For users to see the folders you have created, you must make certain that this option is enabled. If Enable Folder View is set to No, users see only the application icons available to them in Application Launcher. Enable LoginSetting the Enable Login option to Yes activates the Login option found on Application Launcher's File menu. The user can use this option to run the GUI Login software and log in to the network. This option is not available with Application Explorer. Note When this option is selected and the user is not logged in, Application Launcher searches for the Login executable in the path and, if found, displays a Login icon in Application Launcher. If the login executable cannot be found, or if the user is already logged in, the Login option is grayed. Ensure that Application Launcher can find the login program (LOGIN.EXE or LOGINW32.EXE) on the client workstation before you select the Login option. Expand Folder View on Startup (Default=No)The Expand Folder View on Startup option enables you to specify when the user or container can view folders. The Expand Folder View on Startup option expands the entire tree of folders when the Application Launcher starts. Save Window Size and Position (Default=Yes)The Save Window Size and Position options enable you to set whether to save window size and position settings on a local drive. By setting this option to Yes, Application Launcher is displayed in the same position for every user. Watermark Display PropertyThe Watermark Display Property option enables you to specify how the watermark should be positioned inside of the Application Launcher window. The watermark is displayed as background wallpaper inside the Application Launcher window. You can specify to use the default, which centers the watermark, or tiled, which tiles the watermark inside the window. Watermark Source PathThe Watermark Source Path option enables you to determine the path to the watermark file that you want to display in the Application Launcher window. This can be useful when you want to display different watermarks for different containers, users, or workstations. For example, you could set up a different watermark for Windows 98, Windows 2000, and Windows XP workstations by creating three different workstation containers and assigning each a different source path. Setting Up Application Explorer OptionsFrom the Explorer tab of the Launcher Configuration window, you can specify configurations that dictate how the Application Explorer behaves. From the screen shown in Figure 7.5, you can set the following options that define the availability and behavior of the Application Explorer. Figure 7.5. The launcher configuration property panel for the Application Explorer in ConsoleOne.
Display Icon on Desktop (Default=Yes)The Display Icon on Desktop option enables you to specify whether you want the Application Explorer icon to appear on the user desktop. When enabled, an Application Explorer icon appears on the desktop. Display System Tray Icon (Default=Yes)The Display System Tray Icon option enables you to specify whether you want the Application Explorer icon to appear on the user system tray. When enabled, users can launch Application Explorer from the icon on their system tray. Name Icon on Desktop (Default=Application Explorer)The Name Icon on Desktop option enables you to change the name of the icon that opens the Application Explorer browser view. For example, you could name it something such as Corporate Applications. Setting Up Browser Application Launcher OptionsFrom the Browser tab of the Browser Configuration window, you can control how the browser view behaves. The following sections cover the options you'll find on the Browser tab. Close Application Launcher on Browser Exit (Default=No)When the user launches an application's browser view (via the MYAPPS.HTML page on the Middle Tier server), the naldesk executable is automatically launched on the workstation. If this option is set to No (the default), the naldesk executable remains active and will maintain a connection to the Middle Tier server, even when the user closes the browser. If this option is set to Yes, then the naldesk is terminated when users close IE. Note If users are not already logged into the Middle Tier, when they launch the browser they will be prompted for the eDirectory login name and password. Users are prompted each time they open the browser to MYAPPS.HTML if this flag is set to Yes. Setting Up Workstation Application Launcher OptionsFrom the Workstation tab of the Launcher Configuration window, you can specify configurations that dictate how workstations view and work with Application Launcher and Application Explorer desktop software. From the screen shown in Figure 7.6, you can define how the Application Launcher behaves for workstations. Figure 7.6. The launcher configuration property page for workstation objects in ConsoleOne.
Enable HelperThe Enable Helper option enables the helper DLL by loading and adding it to the WM scheduler for the workstations. Enable Timed RefreshThe Enable Timed Refresh option refreshes the application icons automatically without the user having to choose View, Refresh or pressing F5 to manually refresh icons. The Timed Refresh setting also affects settings such as the Force Run feature. Read Groups for ApplicationsIf a Group object has been associated with Application objects, users who are members of that Group can run Application objects by virtue of their membership. Although this is a convenient way of indirectly associating users with applications, it can also decrease performance. If you want to increase performance, set this option to No. Set Application Inheritance LevelThe Set Application Inheritance Level option specifies how many parent Organization or Organizational Unit objects up the eDirectory* tree Application Launcher, or Application Explorer, should be searched for applications. For example, if a user object's Distinguished Name is user1.dev.la.acme and this option is set to a value of 2, Application Launcher or Application Explorer looks at the Organization or Organizational Unit object dev and la for Application objects, but ignores acme. A value of -1 instructs Application Launcher or Application Explorer to search all the way up the eDirectory tree. Set Refresh FrequencyThe Set Refresh Frequency option enables you to specify the refresh frequency in seconds. For example, if you set the refresh to 300 seconds, Application Launcher or Application Explorer updates applications from the network automatically every five minutes and might even run some applications depending on how you have set them up. Unassociated Days to UninstallThe Unassociated Days to Uninstall option enables you to specify the number of days to wait until after the user has been unassociated with an application before the application is uninstalled. The range can be from 0 to 730 days. You can use this option when you do not want users to be immediately cut off from an application, but you also do not want them to have continual access. This might happen when, for example, a user is transitioning to a new job inside your company and still needs access to his old applications for a few weeks. |
EAN: 2147483647
Pages: 198