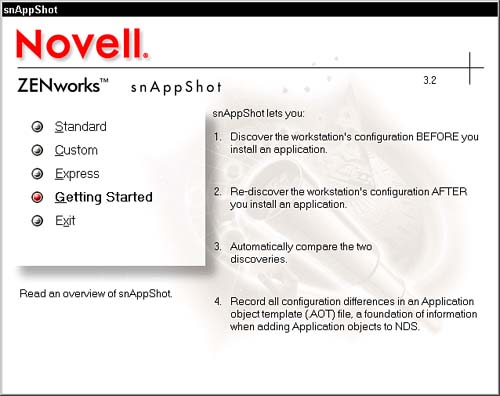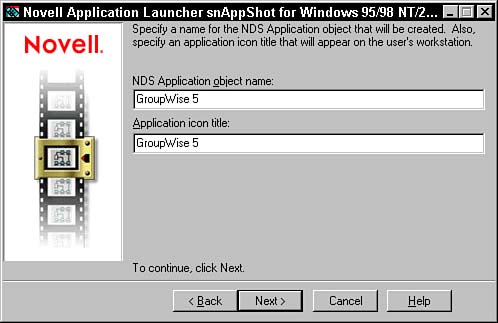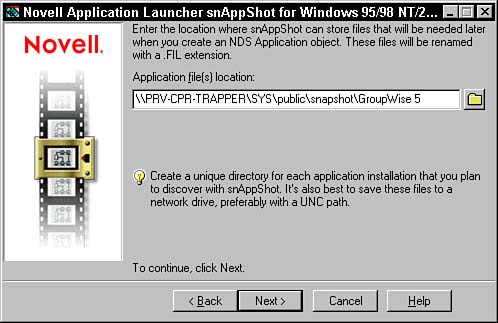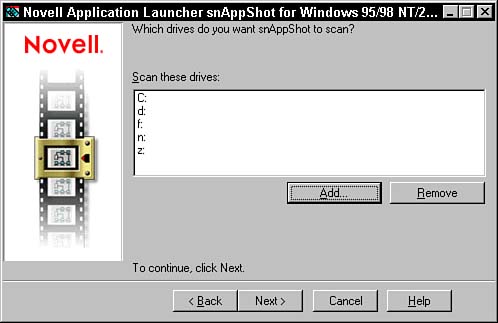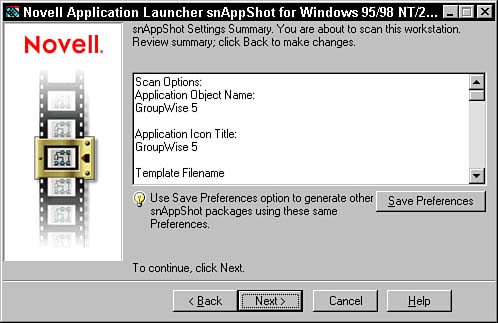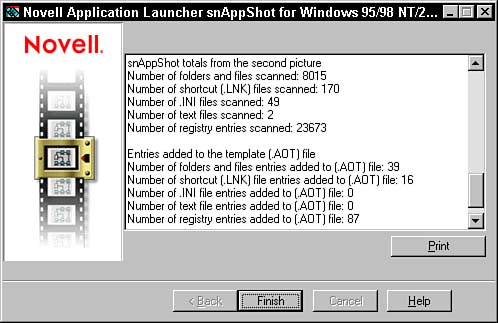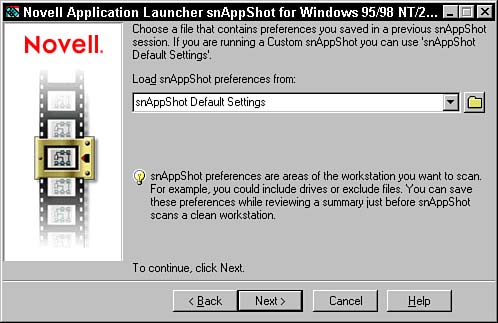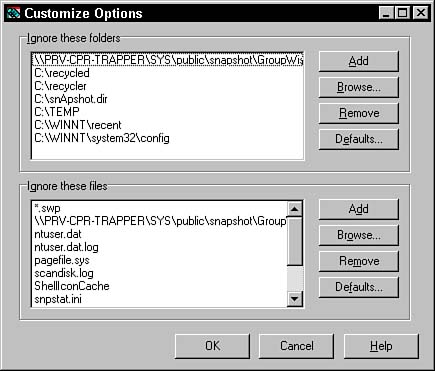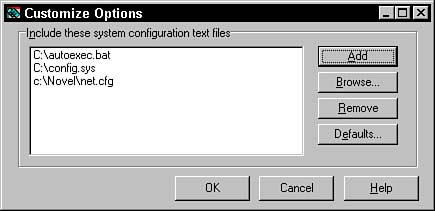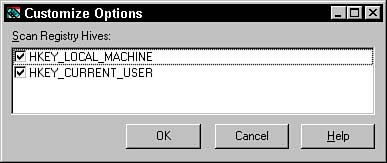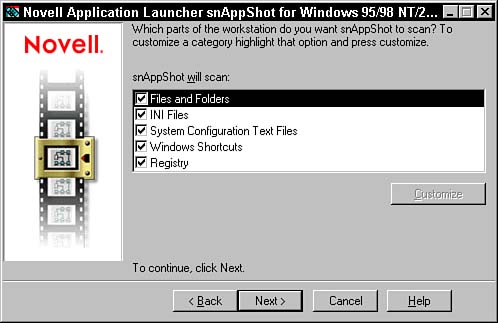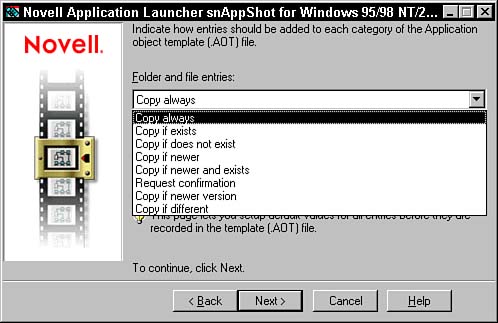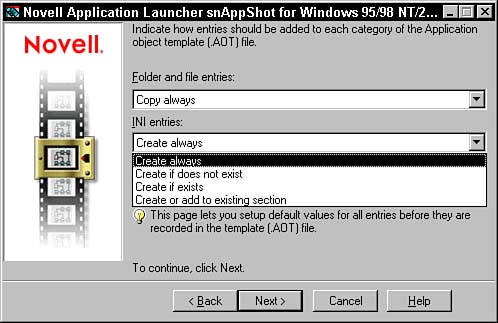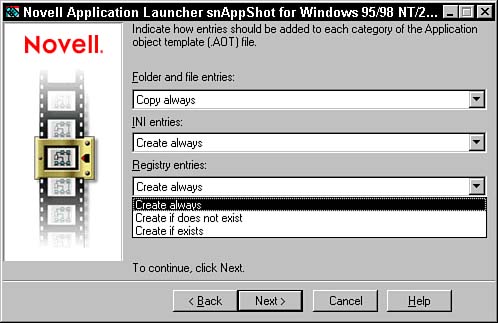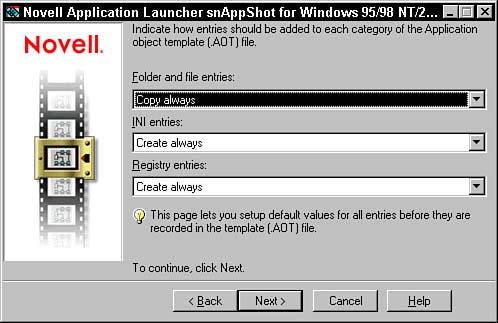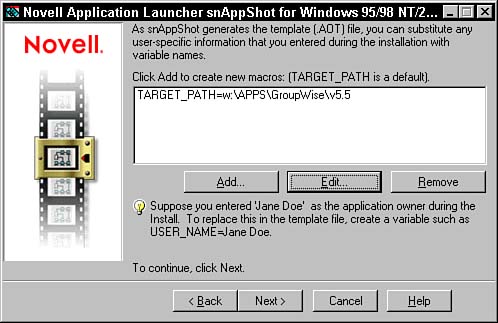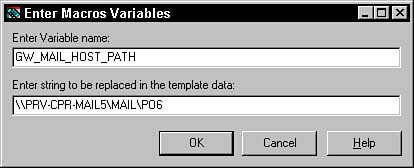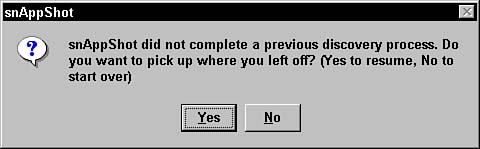Using snAppShot
Once you are familiar with when and why to use the snAppShot utility and understand some of its advanced features, you are ready to begin using it to create Application objects. When you start snAppShot, you see a screen similar to the one in Figure 5.3. Figure 5.3. The Main menu in the snAppShot utility, which allows users to select which discovery mode they want to use.
This startup screen for snAppShot allows you to select from standard, custom, express, or super express (command-line) modes (explained in detail in the following sections) depending on your needs, and on whether you already have a preference file ready. Using Standard ModeYou should use the standard mode in snAppShot to discover the application installation changes on a workstation using default settings. If you have never run snAppShot before, and are unfamiliar with the available settings, this is the best option. It requires little intervention. To use the standard mode, simply select it and perform the operations outlined in the following sections to create the needed files. Name the Application Object Icon TitleOnce you select the standard mode installation from the main screen in snAppShot, a window similar to the one shown in Figure 5.4 is displayed. From this screen, you need to input the name that the Application object has in the eDirectory tree and include a title for the icon that represents the Application object. Figure 5.4. snAppShot window for naming the Application object and the application's icon.
NOTE It is recommended that you choose object and icon names that are descriptive enough to distinguish among applications, and often, among versions. This saves confusion and time later. Specify the Network Location of the Application Source (.FIL) FilesNext, a screen similar to the one in Figure 5.5 enables you to set the network location to store the application source files (.FIL). Figure 5.5. This snAppShot window allows users to specify the location to store the application source files.
When setting this location, remember the following two issues:
Specify the Network Location of the Application Template (.AOT and .AXT) FilesOnce you have specified a network location for the .FIL files, snAppShot enables you to set a network location for the application template (the .AOT and .AXT files). Set the network location by either entering it into the text window or by clicking on the folder button and navigating to the appropriate directory. Specify the Drives That Will Be DiscoveredOnce you have selected the network location to store the Application object support files, you need to select which disk drive to scan on the workstation to determine changes, as shown in Figure 5.6. Figure 5.6. snAppShot window for specifying which disk drives, network and local, are scanned during discovery.
You can add drives to the list by clicking on the Add button and selecting the drives you want to scan. Conversely, you can remove drives from the list by selecting the drive and then clicking on the remove button. You can select network drives as well, but only if they are mapped. This allows you to install applications to a larger network drive if needed and still discover the changes. TIP Make sure you select all drives that the application install or upgrade affects. If you do not select a drive and the application install or upgrade adds, removes, or modifies files on that drive, the changes will not be discovered. Read the Pre-Discovery Summary to Check SettingsOnce you have all the drives you want to select added to the list of drives to be scanned, click Next and a summary of the preferences is displayed in the next window, as shown in Figure 5.7. The information displayed includes:
Figure 5.7. This snAppShot window allows you to review the current preference settings before starting the first discovery.
TIP Click Save Preferences to save the snAppShot preferences you have defined thus far to a file. Later, during a similar snAppShot session, you can choose the preferences you save now to accelerate the process. Run the First snAppShot DiscoveryThe first snAppShot discovery runs when you click Next from the Preference Summary window. A screen shows the status of the discovery and a count of the following items that have been discovered:
Run Application's Installation or UpgradeOnce the first snAppShot discovery is complete, a Run Application Install button is available. When you select the Run Application Install button, a pop-up menu appears. You can navigate to the application install executable and execute it. Once the application install is complete, you can continue with the discovery process of the snAppShot application. TIP Write down where the installation program installs the application's executable file. This information will be useful later when creating and distributing the Application object. Enter the Path to the Application's ExecutableOnce you have completed the application install, snAppShot gives you the option to specify a path to the application's executable on this workstation. You can enter the location of the installed application files on this workstation in the text field. Of course, if you do not want snAppShot to set a target distribution location, leave this field blank and continue. Run the Second snAppShot DiscoveryOnce you are finished setting the path to the application's executable and you click the Next button, snAppShot runs the second discovery. Once again, you can monitor the status of the discovery by noting the count of the following items:
Once the discovery is finished, snAppShot begins generating an object template. This is where the differences between the two discoveries are discerned and the template files are created. NOTE Dependingon the number of folders, files, and Registry entries on your workstation, the second discovery process can take a considerable amount of time. However, both the discovery and the template generation screens have status counters to let you know how far along they are. Read the Completion SummaryOnce the second snAppShot discovery is complete and the template files are generated, a completion summary of what took place is displayed in the window shown in Figure 5.8. The completion summary contains information about the application template creation, including:
Figure 5.8. This snAppShot window allows users to review the summary of the Application object template generation.
TIP You havethe option from this window to print the summary. It is recommended that you do so and keep the printout as a record to aid in troubleshooting future problems if they happen to occur. Using Custom ModeYou should use the custom mode in snAppShot to set specific options when discovering the application installation or upgrade changes on a workstation. Custom mode is much like standard mode except that it gives you the added opportunity to specify the drives, files, folders, Registry hives, and shortcuts that you want to include or exclude in the discovery process. You can save these settings in a preference file for later use if you need to run snAppShot for a similarly configured application. Only in custom mode can you see and use all of snAppShot's features. To use the custom mode, simply select it and perform the following operations to create the needed files:
Choose the snAppShot Preferences FileThe first window that comes up after you select the custom mode in snAppShot is the Choose snAppShot Preferences window. From this window, you have the option of either using a previously saved preference file, or using the snAppShot default settings. If you have previously created and saved a preferences file in a previous custom mode, you can navigate to that file or enter the path to it into the text field as shown in Figure 5.9. Figure 5.9. The snAppShot window for specifying a pre-created preference file or for using the default settings.
Name the Application Object and Icon TitleOnce you select the preference file option in custom mode in snAppShot, a window is displayed. From this screen, you need to input the name that the application object will have in the eDirectory tree and a title for the icon that represents the application object. Specify the Network Location of the Application Source (.FIL) FilesOnce you have set the name for the application object and title for its icon in the custom mode install, a screen enables you to set the network location to store the application source files (.FIL). When setting this location, you should remember the following two points:
Specify the Network Location of the Application Template (.AOT and .AOT) FilesOnce you have specified a network location for the .FIL files, snAppShot enables you to set a network location for the application template (.AOT and .AXT files). Set the network location by either entering it into the text window, or by clicking on the folder button and navigating to the appropriate directory. NOTE If files already exist with the same object name, you have the option of overwriting the older ones. Specify Which Parts of the Workstation to Include or ExcludeOnce you have selected the network location to store the Application object support files, you can select which of the following parts of the workstation you want to include or exclude, as shown in Figure 5.10:
Figure 5.10. The snAppShot window for specifying which parts of the workstation to include or exclude.
Specify the Drives That Will Be DiscoveredOnce you have specified which parts of the workstation to include or exclude, you must select which disk drive to scan on the workstation to determine changes. You can add drives to the list by clicking on the Add button and selecting the drives you want to scan. Conversely, you can remove drives from the list by selecting the drive, and then clicking on the Remove button. NOTE You can select network drives as well, however, only if they are mapped. This enables you to install applications to a larger network drive if needed and still discover the changes. Read the Pre-Discovery SummaryOnce you have all the drives you want to select added to the list of drives to be scanned, click Next and a summary of the preferences are displayed. The information displayed includes:
TIP Click SaveSettings to save the snAppShot preferences you have defined thus far to a file. Later, during a similar snAppShot session, you can choose the preferences you save now to accelerate the process. Run the First snAppShot DiscoveryThe first snAppShot discovery runs when you click Next from the preference summary window. A screen shows the status of the discovery, and a count of the following items that have been discovered:
Run the Application's Installation or UpgradeOnce the first snAppShot discovery is completed, a Run Application Install button is available. When you select the Run Application Install button, a file pop-up menu appears, from which you navigate to the application install executable and execute it. Once the application install is complete, you can continue with the discovery process of the snAppShot application. NOTE Record where the installation program installs the application's executable file. This information is useful later when creating and distributing the Application object. Set Options for Creating Files, Folders, .INI File Entries, and Registry SettingsOnce the application's installation or upgrade is complete, snAppShot enables you to specify how to handle the creation of entries for the Application object. From the screen shown in Figure 5.14, you can set the additional criteria for the entries described in the following sections.
Figure 5.14. The snAppShot window for specifying how snAppShot handles the creation of file, folder, .INI file, and Registry entries in the Application object template.
Enter the Path to the Application's Executable FileOnce you have defined the additional criteria for entries into the Application object, snAppShot gives you the option to specify a path to the application's executable on this workstation. You can enter the location of the installed application files on this workstation in the text field. Of course, if you do not want snAppShot to set a target distribution location, leave this field blank and continue. Define Macros for Distribution AutomationOnce you are finished setting the path to the application's executable and have clicked the Next button, you can define macros to control the distribution of Application objects. A screen similar to the one shown in Figure 5.18 enables you to add, edit, or remove macros to control automation of application distribution. Figure 5.18. This snAppShot window allows the users to add, edit, or remove macros to be used in the Application object template.
When you click the Add button in the Macro Definition window, you can specify a variable name and a string that is replaced within the template data, as shown in Figure 5.19. Figure 5.19. The snAppShot window for specifying a variable name and string in macros.
Run the Second snAppShot DiscoveryOnce you are finished with defining macros to automate Application object distribution, click Next, and snAppShot runs the second discovery. Once again, you can monitor the status of the discovery by noting the count of the following items:
Once the discovery is finished, snAppShot begins generating an object template. This is when the actual differences between the two discoveries are discerned and the template files are created. Read the Completion SummaryOnce the second snAppShot discovery is complete and the template files have been generated, a completion summary of what took place appears. The completion summary contains information about the application template creation, including:
Using Express ModeYou should use express mode when you've already saved a snAppShot preference file from a previous discovery process. By choosing this file, you can skip over most of the standard or custom mode settings, which enables you to discover a new application installation much more quickly than in standard or custom modes. To use the express mode, simply select it and perform the operations described in the following sections to create the needed files. Choose the snAppShot Preferences File from a Previous SessionThe first window that appears after you select the express mode in snAppShot is the Choose snAppShot Preferences window. From this window, you can choose to use a previously saved preference file. If you have previously created and saved a preferences file in a previous custom mode, you can navigate to that file or enter the path to it into the text. If you have not previously created and saved a preference file, you must do so before selecting the express mode. Read Summary Page to Verify snAppShot Discovery SettingsOnce you have selected a preference file from a previous application package, click Next and a summary of the preferences are displayed in the next window. The information displayed includes:
Run the First snAppShot DiscoveryThe first snAppShot discovery runs when you click Next from the Preference Summary window. A screen shows the status of the discovery and a count of the items that have been discovered, including:
Run the Application's Installation ProgramOnce the first snAppShot discovery is complete, the Run Application Install button is available. When you select the Run Application Install button, a file pop-up menu appears, and you can navigate to the application install executable and execute it. Run the Second snAppShot DiscoveryOnce the application install or upgrade is finished, click Next, and snAppShot runs the second discovery. Once again, you can monitor the status of the discovery by noting the count statistics of the following:
Once the discovery is finished, snAppShot begins generating an object. This is when the actual differences between the two discoveries are discerned and the template files are created. Read the Completion SummaryOnce the second snAppShot discovery is completed and the template files generated, a completion summary of what took place is displayed. The completion summary contains information about the application template creation, including:
Super Express (Command-Line) ModeYou can use super express (command-line) mode to discover changes to a workstation in the fastest possible way. The super express mode of snAppShot enables you to run snAppShot from a command prompt, which enables you to discover changes to a workstation faster than the other available modes. In order to use this mode of snAppShot, which you do exclusively from the command line, you must use a preferences file from a previous snAppShot session. To use the super express mode, perform the operations described in the following sections. Change to the Directory Where snAppShot Is LocatedThe first step to use the super express (command-line) mode in snAppShot is to enter DOS and change to the directory where the snAppShot utility is located. Enter the snAppShot CommandOnce you are in the directory of the snapshot utility, enter the following command from the DOS prompt. snapshot /u:<filename><filename> is the name of a snAppShot preferences file you defined and saved earlier when running snAppShot in custom or express modes. Specify Whether to Overwrite a Previous snAppShot DiscoveryOnce you have executed the snAppShot command from the DOS session, a window appears that gives you the option to overwrite the existing Application object template, as shown in Figure 5.20. You must select Yes to continue. Figure 5.20. The snAppShot window that allows you to overwrite the previous snAppShot discovery when using the super express mode.
Once you select Yes, the Application object template creation continues the same as in the regular express mode, by displaying the pre-discovery summary screen, followed by the first discovery. |
EAN: 2147483647
Pages: 198