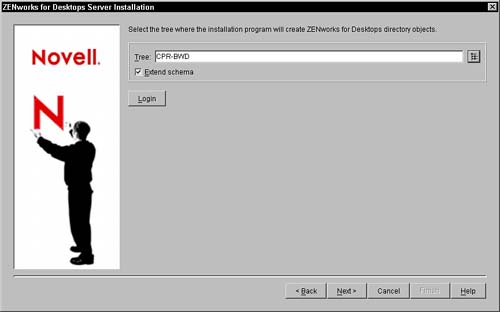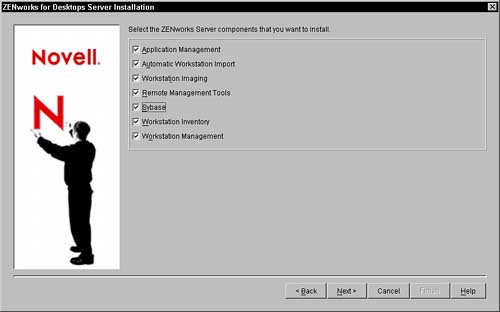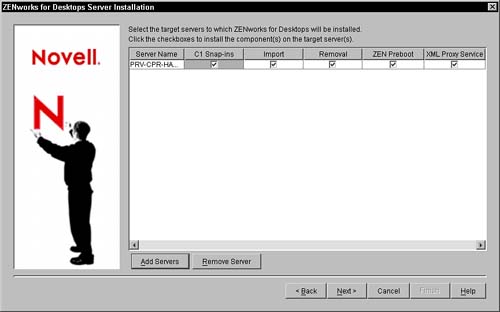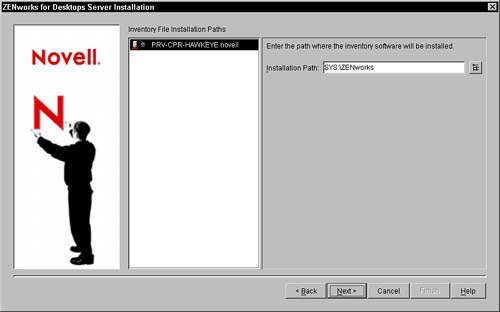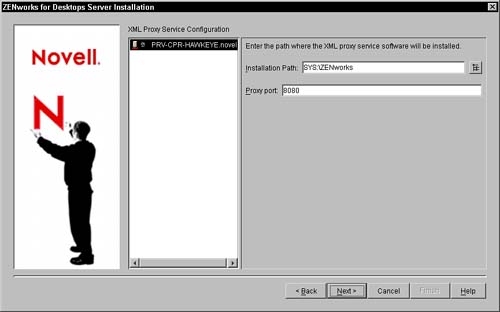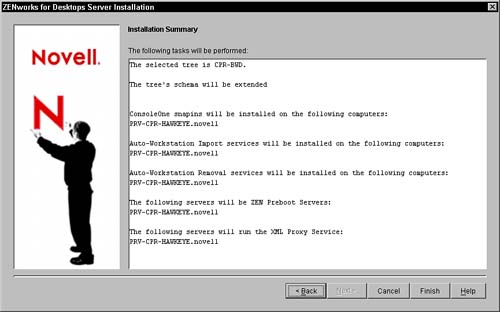Installing ZENworks for Desktops Server Components
Once you have reviewed the hardware and software requirement and completed the pre-install checklist for the servers you plan to install ZENworks for Desktops on, you can begin the installation procedure to install the ZENworks for Desktops server components as outlined in this section. The following sections detail the steps to install the ZENworks for Desktops server components. Login to Tree As AdminThe first step to installing the ZENworks for Desktops server components is to log in to the eDirectory tree as Admin or as a user with supervisor rights to the NetWare servers and eDirectory containers where you want to install ZENworks for Desktops. Launch Install from CDOnce you are logged in as Admin or an Admin equivalent, you are ready to launch the ZENworks for Desktops install. The ZENworks for Desktops installation CD-ROM is supplied with an auto-run feature, which is automatically launched when you insert the CD-ROM into your client. You can also start the install by executing the WINSETUP.EXE file on the root of the CD-ROM. Start ZENworks InstallTo install the ZENworks for Desktops components on servers in your tree, select New Install, Install ZENworks for Desktops Server from the main install screen. This will launch the install for the ZENworks for Desktops server components. The first screen you will see in the ZENworks for Desktops Server install is the welcome screen. Read the contents and click Next to continue. The second screen you will see is the license agreement screen. Read the license agreement and select the Accept button if you agree to the terms. Click Next to continue. The next screen you will see is the verification screen reminding you of the requirements that must be met to install ZENworks for Desktops server components. Review the requirements one last time and click Next to continue. The next screen in the install is the tree selection screen, shown in Figure 2.1. This screen enables you to specify which tree you want to install ZENworks into. The ZENworks for Desktops install can install ZENworks to only one tree at time. Therefore, if you are authenticated to multiple trees, you must select one tree to update with ZENworks schema extensions, programs, and files. Figure 2.1. Tree selection screen for the ZENworks for Desktops install.
To select a tree, click the Browse button and find the tree you want to use. You can log in to the tree, if you are not already authenticated, by clicking the login button and entering the login information. If you have not already extended the schema on this tree, check the Extend schema option to have the install do it prior to installing the software and creating eDirectory objects. Once you are finished selecting the tree, click Next to continue. Select ZENworks for Desktops Components to Be InstalledThe next screen in the install is the ZENworks for Desktops server component selection screen, shown in Figure 2.2. This screen enables you to specify which ZENworks for Desktops components you want to install on your network. Figure 2.2. Component selection screen for the ZENworks for Desktops install.
Select which of the following components you want to install and then click the Next button:
Select Servers for InstallationThe next screen in the install is the ZENworks for Desktops server selection screen, shown in Figure 2.3. You can select which servers to install ZENworks for Desktops to by clicking the Add Servers button and selecting NetWare and Windows servers. Figure 2.3. Server selection screen for the ZENworks for Desktops install.
You do not need to install ZENworks to every server in your tree, just the ones that ZENworks for Desktops server components will be used on. Once you have selected which servers you want to install ZENworks for Desktops on, you need to define which of the following components should be installed and then click Next to continue:
NOTE Make certain that you have verified the server hardware and software prerequisites for installing ZENworks for Desktops on all of the servers you check in this menu before proceeding. Select Path for Inventory Database InstallationThe next screen in the install, if you selected the workstation inventory component, is the Inventory installation screen, shown in Figure 2.4. This screen enables you to set the volume and path to install the workstation inventory files and database to. Figure 2.4. Inventory installation screen for the ZENworks for Desktops install.
To set the path, select the server in server list and then click the Browse button or simply specify a path that exists on that server. Once you have set the path for all servers, click the Next button to continue. NOTE Be sure to consider growth. As you add more workstations to the inventory, the database grows. Make certain that you have enough disk space on the volume you select to accommodate the addition of new workstations. Configure XML ProxyThe next screen in the install, if you selected the XML Proxy service component, is the XML Proxy service configuration screen, shown in Figure 2.5. This screen enables you to set the volume and path as well as the port that the XML Proxy service will use. Figure 2.5. XML Proxy service configuration screen for the ZENworks for Desktops install.
To set the path and port, select the server in the server list, set the port number and then click the Browse button or simply specify a path that exists on that server. Once you have set the path for all servers, click the Next button to continue. NOTE The firewall must allow XLM RPC requests to the XML Proxy service on the port you specify for them to pass through. Configure Remote ManagementThe next screen in the install, if you selected the remote management component, is the remote management installation screen. This screen enables you to set the volume and path to install the workstation remote management components to. To set the path, select the server in the server list and then click the Browse button or simply specify a path that exists on that server. Once you have set the path for all servers, click the Next button to continue. Complete the InstallOnce you have completed the setup options, you see the summary screen as shown in Figure 2.6. This screen shows you the product components you selected and the servers that they will be installed on. If you need to make any changes you can click the Back button; otherwise, click Finish and the ZENworks for Desktops install performs the tasks listed in the following sections. Figure 2.6. Installation summary screen for the ZENworks for Desktops install.
Check File SystemThe ZENworks for Desktops install checks for available disk space on the servers you requested to install to. If there is insufficient disk space, you can proceed. The ZENworks for Desktops install installs some files that already exist on the server. The older files are overwritten. Therefore, there may be enough disk space to install ZENworks for Desktops even if the available showing is less than needed. Check SchemaThe ZENworks for Desktops install also checks the DS schema for problems prior to updating it. If no problems are found, the schema is extended to include new objects and attributes necessary for the components you selected to install. Copy FilesOnce the file system, schema, and DS objects are checked and any problems are resolved, the ZENworks for Desktops install copies the files to each server selected in the previous menu in sequential order. A status screen lets you know which server is being installed and a percentage of progress to completion. Once the file copy is done you can click the Finish button. The ZENworks for Desktops server component install is complete. Log ProblemsAll problems with the file system, schema, or DS objects are reported in a log file that can be displayed once the installation is complete. You can review the log file and correct any errors and re-install necessary components. NOTE It's highly recommended that you carefully review the log file for all errors and review the README file (available from the same screen). If there are any errors, they are much easier to correct at this point than they will be later. |
EAN: 2147483647
Pages: 198