Creating Your Own Picture Frames
| [ LiB ] |
Creating Your Own Picture Frames
You can enhance an image by adding a Picture Frame. To add a frame to your image, choose I mage > P icture Frame to start the Picture Frame wizard (see Figure 11.31).
Figure 11.31. The Picture Frame wizard.
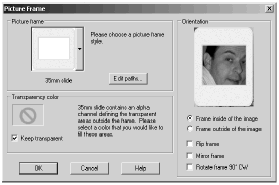
In the wizard, select the frame you want to use. You can choose to apply the frame either inside the existing canvas or outside, and you can flip, mirror, or rotate the frame. If you select a rectangular frame with no transparent areas outside the frame, you then just click OK to apply the frame. If there are transparent areas around the edges of the frame (as there are for any nonrectangular frame), either check Keep transparent or uncheck this check box and choose a color to replace the transparency by clicking in the dialog's color box and then choosing the color you want. Figure 11.32 shows an example where transparency outside the frame is replaced with a color.
Figure 11.32. Replacing transparency with a color.
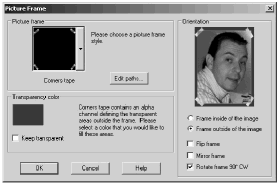
To apply the frame, click OK .
It's easy to make your own rectangular Picture Frames. Create a new 24-bit image on a transparent layer, as in Figure 11.33. Here, the Texture and Inner Bevel effects are applied to a frame-shaped selection, and then the selection is turned off.
Figure 11.33. Creating a new Picture Frame.
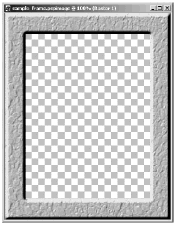
Export this file as a Picture Frame with F ile > Expor t > Picture F rame. This saves your new frame with the PspFrame extension and places it in the Picture Frames folder specified in your File Locations preferences ( F ile > Pre f erences > File L ocations). The next time you use the Picture Frame wizard, you'll see your new frame in the list.
Creating a nonrectangular frame is almost as easy as creating a rectangular one. Before saving the file, select the picture frame and the internal "hole," as shown in Figure 11.34. (An easy way to make such a selection is to select the outer transparent areas and then choose S elections > I nvert.)
Figure 11.34. Selecting the frame of a new nonrectangular Picture Frame.
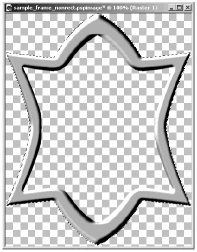
Next, save the selection to an alpha channel by choosing S elections > Sa v e to Alpha Channel. Turn off the selection with Ctrl+D or S elections > Select N one, and then export the image as a picture frame just as you do a rectangular picture frame. Figure 11.35 shows the nonrectangular frame with the areas outside the frame set to a color.
Figure 11.35. Picture Frame applied to a photo, with outside areas set to a color.
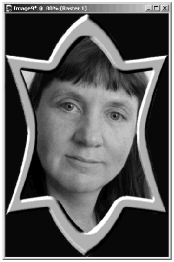
NOTE
 TIP
TIP
Picture Frames stretch or shrink to fit the image that they're applied to. When the aspect ratio of the frame is quite different from the aspect ratio of the image, the frame will be distorted . So you might want to create a couple versions of your frame, each with a different aspect ratio. For example, you might have one that's 1-to-1 (a square) and one that's 2-to-3 (a rectangle).
Keep in mind, too, that the image quality of the frame is maintained best when the frame is shrunk rather than stretched . So try to create your frames about as large as you're likely to use them.
NOTE
 TIP
TIP
You can create a rectangular mat that you can colorize on the fly each time you add the frame using the Picture Frame wizard. Create the mat just as you would a rectangular frame, but before exporting the file as a Picture Frame, select the transparent area surrounded by the mat but not the mat itself. Save this selection to an alpha channel, deselect, and then export the frame. When you run the Picture Frame wizard and select the mat, be sure that Keep transparent is unchecked. Choose a color for your mat in the Transparency color color box.
| [ LiB ] |