Text Effects
| [ LiB ] |
Text Effects
In Chapter 7, "Paint Shop Pro 8 Effects," you looked at a few effects you can add to text. In this section, you'll try out a few more text effect techniques.
Shaky Text
For starters, let's try creating shaky text like what's shown in Figure 10.1.
Figure 10.1. Shaky text.
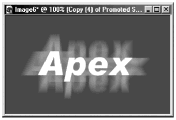
-
Open a new raster image with a dark Background color . Then add a new raster layer above Background by clicking the New Raster Layer button in the Layer palette.
-
Choose the Text tool and select Floating in the Tool Options palette. Choose the font and size that you want and set Stroke to 0. In the Materials palette, set Background/Fill to a light solid color.
-
Be sure that Alignment is set to Align Center, and then click in the image canvas where you want your text to appear. The text will be center aligned at the point you click. In the Text Entry box, enter your text and click the Apply button. Deselect the selection to drop the floating text selection onto the empty layer. You'll then have something like what you see in Figure 10.2.
Figure 10.2. Placing the initial text.

-
Duplicate the text layer four times. On the lowest text layer, choose A djust > Bl u r > M otion Blur. Set Angle to 270 and Strength to 100. After clicking OK , the result looks like Figure 10.3.
Figure 10.3. Applying Motion Blur.
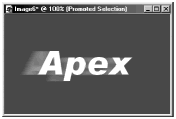
-
On the next layer up, apply Motion Blur again, but this time set Angle to 90 to get the result shown in Figure 10.4.
Figure 10.4. A second motion blur.
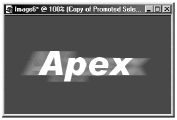
-
Apply Motion Blur to the next layer with Angle set to 0, and apply Motion Blur to the layer above that with Angle set to 180.
-
On the uppermost layer, add a drop shadow. For the shadow's color, use the same color as the Background color. Set both offsets to 0 and use Opacity and Blur settings that make the text stand out from the blurred layers . Your shaky text is then complete.
Metallic Text
Now for some nice metallic text, as shown in Figure 10.5.
Figure 10.5. Easy metallic text.
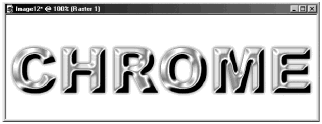
-
Open a new raster image with whatever color you want for Background.
-
Add a new raster layer by clicking the New Raster Layer button in the Layer palette.
-
Choose the Text tool set to Floating and Center Align . Use whatever font and size you want. In the Materials palette, set Foreground/Stroke to a medium grey and set Background/Fill to a light grey. Click in the image canvas where you want your text to appear, set Stroke width (pixels) to 1, and enter your text, as shown in Figure 10.6.
Figure 10.6. Placing the basic text.
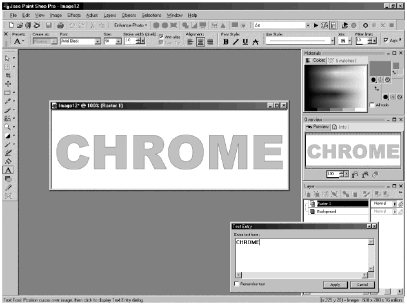
-
After clicking Apply in the Text Entry box, deselect the text with Ctrl+D to drop the text onto the empty layer. Then choose Effec t s > 3 D Effects > I nner Bevel. Because the text on the layer is surrounded by transparency, the effect behaves as it would if the text were selected. Use the default settings, except for Smoothness and Intensity . Set Smoothness to 35 and Intensity to 30, as shown in Figure 10.7.
Figure 10.7. Adding a bevel to the text.
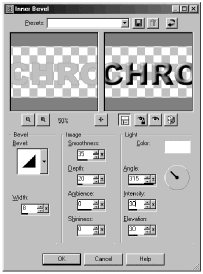
-
After clicking OK , choose A djust > B rightness and Contrast > Cur v es. Create a curve shaped like a W or an M, as shown in Figure 10.8, and then click OK . If you like, add a drop shadow, as I did in the example.
Figure 10.8. Using Curves to produce a metallic effect.
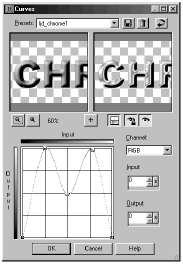
Your metallic text is done. You can leave it as is for a silver or chrome look, or colorize it to give it a gold, brass, or copper look.
Cracked Text
Sometimes you might want to give your text a distressed look, such as the effect in Figure 10.9.
Figure 10.9. Cracked text.
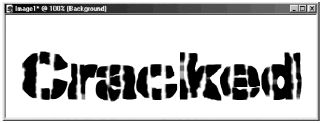
-
Open a new image canvas with a light Background color, and then add a new raster layer.
-
Choose the Text tool and this time choose Selection as the Create as setting. Click in the image canvas where you want your text to appear, and then enter the text, as shown in Figure 10.10.
Figure 10.10. Creating a text selection.
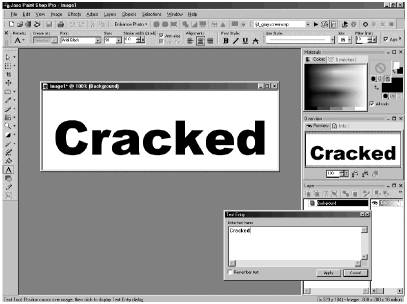
-
With your text selection active, choose S elections > E dit Selection. Choose the Paint Brush tool and set the Foreground color in the Materials palette to white. If the Brush Variance palette isn't visible, press F11. In the Brush Variance palette, set Jitter (%) for Thickness to a rather high value. Then paint some vertical lines through the text selection, as shown in Figure 10.11. If the amount of variation in the brush thickness is too little or too great, then undo your brush stroke, reset Jitter (%) , and try again.
Figure 10.11. Adding the distress cracks.
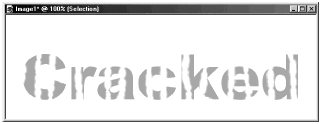
-
Choose the Warp Brush and click the Noise button in the Tool Options palette. Paint over the text selection to randomly warp the text a bit, as shown in Figure 10.12. If you get too much warping, use Iron Out .
Figure 10.12. Warping the selection.
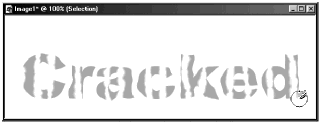
-
Next, choose Effec t s > E dge Effects > D ilate. Apply Dilate two or three more times by pressing Ctrl+Y to get the effect in Figure 10.13.
Figure 10.13. Partially fill in the cracks with Dilate.
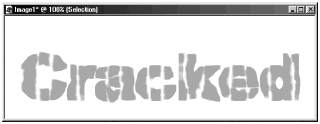
-
Choose S elections > E dit Selection to exit edit selection mode. Then choose the Flood Fill tool with Match mode set to None. Set the Foreground color to the color you want for your text and click in the selection, as shown in Figure 10.14.
Figure 10.14. Filling the selection with color.
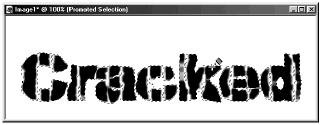
-
Deselect the text selection with Ctrl+D. Your distressed text is then complete.
Glassy Text
Now for one more text effect. This time, let's add transparent glassy text to a photo, as in Figure 10.15.
Figure 10.15. Glassy text added to a photo.
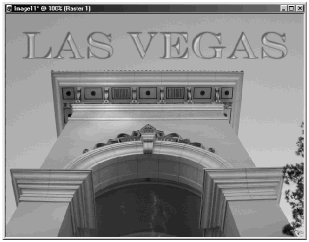
-
Open your photo and add a new raster layer.
-
Create a text selection by using Selection as the Create as setting for the Text tool, as shown in Figure 10.16.
Figure 10.16. Creating the text selection.
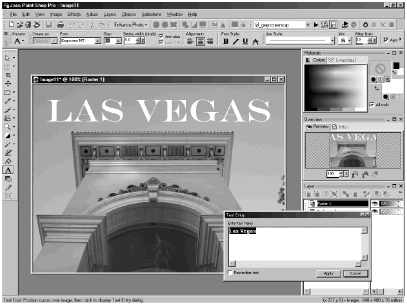
-
Invert the text selection with S elections > I nvert. Then choose Effec t s > 3 D Effects > D rop Shadow with both offsets set to 6, Opacity set to 65, Blur set to 7, and Color set to white, as shown in Figure 10.17. (Here and in the next step, you might need to use larger settings for the offsets and the blur if your text is quite large.)
Figure 10.17. Adding a white drop shadow inside the text.
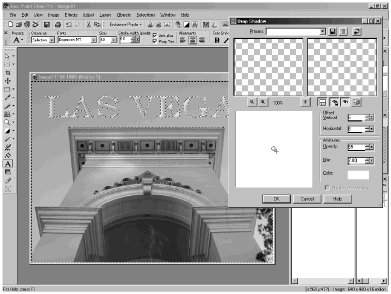
-
Add a narrower drop shadow, this time with the offsets each set to 3, Opacity set to 50, Blur set to 4, and Color set to black, as shown in Figure 10.18.
Figure 10.18. Adding a narrower, black shadow.
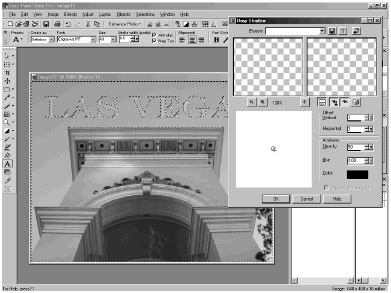
-
Invert the text selection with S elections > I nvert. Add another drop shadow, with the offsets each set to 0, Opacity increased to 70, Blur still set to 4, and Color still set to black, as shown in Figure 10.19.
Figure 10.19. Adding a dark shadow outside the text.
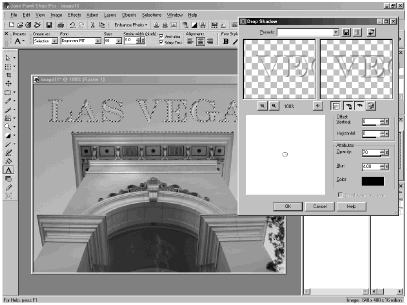
-
Deselect with Ctrl+D. Set the text layer's Blend Mode to Luminance and set its Opacity to 70. Your glassy text is then complete.
NOTE
 TIP
TIP
Other Blend Modes to try out with this technique are Overlay and Hard Light.
| [ LiB ] |