Extended Examples Using Built-In Effects
| [ LiB ] |
Extended Examples Using Built-In Effects
Now let's take a look at some of the effects you can produce using effects in combination with each other or with other tools and commands.
All Kinds of Seamless Tiles
Paint Shop Pro 8 has three excellent effects that are useful in making seamless tiles: Seamless Tiling, Offset, and Pattern. Use Pattern to create abstract tiles. Use Offset for creating your own natural texture tiles. And Seamless Tiling is good for both abstract and natural tiles.
Pattern is straightforward, and we won't look at it further here. Offset isn't much more complicated. As you saw earlier, with its Edge mode set to Wrap, Offset wraps the quadrants of your image so that the outer corners meet in the middle of your image.
When you use an image whose edges aren't uniform, you'll see quite noticeable seams running down and across the middle of your image. To make the image tile seamlessly, you need to get rid of those seams. You can do that by cloning over the seams with the Clone Brush or in some cases blurring the seam with a retouch tool such as Smudge or Soften. If you created the basic tile image by filling an image with Picture Tube elements, you can paint over the seams with the Picture Tube tool. You just need to be careful not to paint outside the boundaries of your image canvas. If you do, the result will be noticeable when you use your image as a tile.
For a nice use of Offset that also pleasantly enhances the result of the Weave effect, see Angela Cable's tutorial at http://www.fortunecity.com/westwood/alaia/354/tutorials/basketweave . The resulting Fill pattern produces results like those in Figure 7.39.
Figure 7.39. A Weave-based seamless pattern made with Offset.
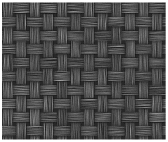
Tile makers will be thrilled when they try out Seamless Tiling. This is a powerful and helpful tool. With Seamless Tiling you have three different tiling methods and can set the effect to adjust the image only horizontally, only vertically, or in both directions. You can protect parts of the image so that they aren't blurred by the effect by selecting those areas that you want protected before applying the effect.
Even if you don't use Seamless Tiling to create your tile, you can use it to check your tile for seams. Prepare your tile by whatever method you like. Then invoke Seamless Tiling. Check the box labeled Show tiling preview . In the Seamless Tiling Preview window, shown in Figure 7.40, you can toggle between seeing your original image tiled and the results of Seamless Tiling tiled by checking and unchecking Show original .
Figure 7.40. The Seamless Tiling Preview window.
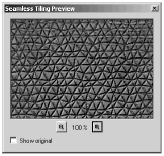
For more information on Seamless Tiling and other seamless tiling methods, see the tiling tutorials listed on my "How To" page at http://loriweb.pair.com/howto.html .
You can also make some pretty nice geometric tiles by starting off with a simple grid. To make a grid with 100-pixel cells , open a new image that is 92x92 pixels and is whatever color you want for the center of the grid cells. Next choose I mage > Add B orders. In the Add Borders dialog box, set the color that you want for the grid outline, check Symmetric , and set any of the Size in pixels values to 4. Click OK and your basic grid cell should look something like what's shown in Figure 7.41.
Figure 7.41. A simple grid cell.

Use this image itself as a pattern to flood fill an image, and you'll get a straightforward grid, as in Figure 7.42.
Figure 7.42. A grid made with the simple grid cell.
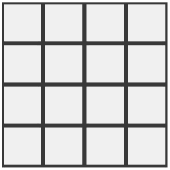
Now for the nifty part. For variations on the grid theme, try adding various Texture effects to your grid cell. Figure 7.43 shows the result of filling an image with our basic grid cell after Polished Stone (at its default settings) has been applied to the cell image.
Figure 7.43. The result of applying Polished Stone to the grid cell.
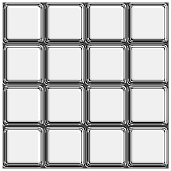
And if your modified tile isn't quite seamless, just give it a pass through Seamless Tiles. To get the cell used for the fill in Figure 7.44, apply Soft Plastic with Blur set to 92, Detail set to 18, Density set to 42, Angle set to 326, and Color set to a pale green. Then apply Seamless Tiling with the default settings except for Tiling method , which should be set to Mirror.
Figure 7.44. Fill made with Soft Plastic followed by Seamless Tiling.
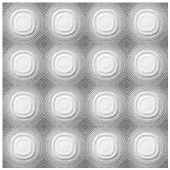
Try out your own variations and see what sorts of interesting tiles you can come up with.
What Can You Do with Polar Coordinates?
Some folks just don't know what to do with Polar Coordinates. With Polar Coordinates set to Polar to rectangular , you can go from a more or less circular image into a drapelike effect, as in Figure 7.45.
Figure 7.45. Polar Coordinates ( Polar to rectangular ) applied to a somewhat circular image.
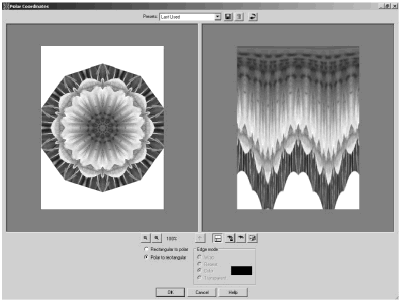
It's a nice enough effect, and you may find uses for it. But what Polar Coordinates is really useful for is taking a line or rectangular shape and warping it into something round. Consider the image in Figure 7.46, where a plaid pattern fills most of the image except for a solid-colored band across the bottom of the image. Apply Polar Coordinates to this image with Rectangular to polar selected and Edge mode set to Repeat, and you get a sort of dartboard with the solid color surrounding it, as in Figure 7.47.
Figure 7.46. A plaid pattern and white band.
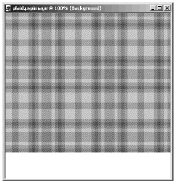
Figure 7.47. Polar Coordinates ( Rectangular to polar ) applied to the pattern.
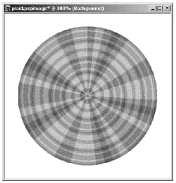
Figure 7.47 demonstrates the basics of Polar Coordinates used with Rectangular to polar : The top of the original pattern is pulled into the middle of the circle. The horizontal parts of the pattern become centric circles, while the vertical parts of the pattern become wedges. The white line at the bottom of the original becomes the white background surrounding the circle.
You can use Polar Coordinates to make phonograph records or CDs, rings, wreathsjust about anything circular. Start out with a rectangular figure that spans the width of the image canvas. If necessary, apply Seamless Tiling with Direction set to Horizontal so that the two ends of the rectangular image mesh. Then apply Polar Coordinates and see what you get.
Balls, Bubbles, and Beyond
To make something that is not quite spherical, begin with Balls and Bubbles, and then deform the result with the Warp Brush or one or more of the Geometric effects. Figure 7.48 shows a strawberry and the unwarped sphere from which it began , and Figure 7.49 shows a wooden bowl made from the output of Balls and Bubbles.
Figure 7.48. A strawberry (left) created from a ball (right).
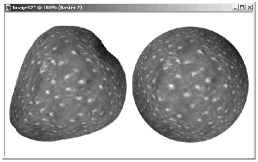
Figure 7.49. A wooden bowl made from a ball.
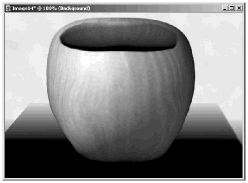
And to get an idea of the sorts of shapes you can get with the Geometric and Distortion effects, take a look at Figures 7.50 and 7.51, where each shape began as the sphere in Figure 7.52.
Figure 7.50. Geometric effects applied to a ball: (top, left to right) Circle, Cylinder Horizontal, Cylinder Vertical, Pentagon; (bottom, left to right) PerspectiveHorizontal, PerspectiveVertical, Skew.
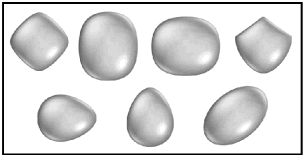
Figure 7.51. Distortion effects applied to a ball: (top, left to right) Curlicue, Pinch, Punch; (middle, left to right) Polar Coordinates, Ripple, Twirl; (bottom, left to right) Warp, Wave, Wind.
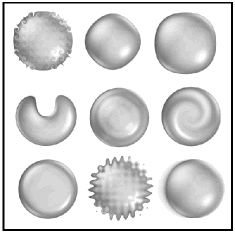
Figure 7.52. The basic ball.
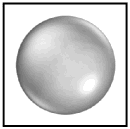
Use Balls and Bubbles along with these effects and the warping tools to make cups, goblets, bowls, spoons, fruits, vegetables, eggs, shields , and faces. You may think of many other uses for Balls and Bubbles, too.
Miscellany
Now for a few other nice effects.
Gradients and Effects
Many of the Texture effects and edge-sensitive Artistic effects can be applied to gradients to produce interesting geometric backgrounds. To give you some ideas, start out with an image filled with a linear gradient such as Paint Shop Pro's own Metallic Silver, as shown in Figure 7.53.
Figure 7.53. An image filled with a linear gradient.
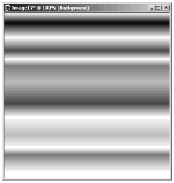
Now apply Contours with its default settings to get the effect shown in Figure 7.54.
Figure 7.54. The gradient after applying Contours.
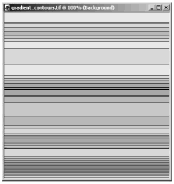
And Figure 7.55 shows an example where MosaicGlass is applied to the same gradient. Here the settings are Number of columns 36, Number of rows 39, Glass curvature 38, Edge curvature 16, Grout width 7, and Grout diffusion 71.
Figure 7.55. The gradient after applying MosaicGlass.
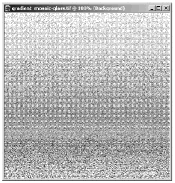
Experiment on your own to see what you can get. Be sure to try out Rectangular , Sunburst , and Radial gradients in addition to Linear gradients.
Halftone and More
Sure, Halftone is great for producing simulations of newsprint. But this effect can be used for lots more than just that. One thing it's good for is creating scan lines. Use Halftone set to Line followed by Lens Distortion set to Barrel to simulate a video display, as in Figure 7.56.
Figure 7.56. A video screen made with Halftone and Lens Distortion.
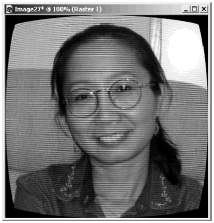
For more ideas about what to do with Halftone, be sure to try out its presets.
Magnifying Lens Isn't Just for Lenses
As mentioned earlier, Magnifying Lens can be used to make lensless frames as well as lenses. To make a circular frame, set Lens type to Spherical. To make a rectangular frame, set Lens type to either of its other settings. In both cases, set Opacity , Shininess , and Gloss to 0 if you want a lensless frame.
You can define a rectangular frame on a transparent layer, stretched out as far as possible on the image canvas, to create a simple picture frame. Or make a round frame that you flatten into a link of a chain using the Deform tool or Mesh Warp. You can overlay several links one on top of another, each link on its own layer. Then, using the Eraser judiciously where the links overlap, create a piece of chain, as in Figure 7.57.
Figure 7.57. A chain created from a deformed frame made with Magnifying Lens.
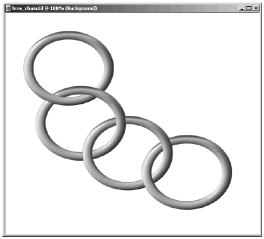
NOTE
 TIP
TIP
When making the chain, you don't have to be all that careful in your erasing if you use this trick: Once you've positioned each of the links, hide the Background layer by toggling its Visibility toggle off in the Layers palette. Then choose Edit > C opy Merged, followed by Edit > Paste > Paste As New Layer. Drag this new layer down in the layer stack so that it's the first layer above the Background layer. Position the merged layer with the Mover tool so that the links align precisely with their analogs on the upper layers. Then when you erase on the links layers, overly enthusiastic erasing isn't a problem, because the parts that shouldn't be erased will still show up on the merged layer.
And that's only the beginning. Explore the effects, singly or in combination, to see what else you can do beyond the obvious with these fun and useful features of Paint Shop Pro.
| [ LiB ] |