Advanced Techniques for Isolating Areas
| [ LiB ] |
Advanced Techniques for Isolating Areas
This section shows you how you can really make the most of selections, masks, and channels to isolate areas in an image.
Converting Selections and Masks
As you saw earlier, both selections and masks can be represented as greyscale bitmaps, and both can be saved to alpha channels. Because selections and masks are such close cousins, a selection can be converted to a mask, and a mask can be converted to a selection.
You can create a mask from a selection in the active image by choosing either L ayers > N e w Mask Layer > H ide Selection (to mask out the area of the selection) or L ayers > N e w Mask Layer > S how Selection (to mask out everything except the selection). You can then edit the mask, if you like, or save it to disk or an alpha channel.
To create a selection from a mask, choose S elections > F r om Mask. You can then use the selection on the currently active layer or any other layer of the image, or you can save the selection to disk or to an alpha channel.
NOTE
 NOTE
NOTE
Remember that a selection saved to an alpha channel can be loaded as a mask, and a mask saved to an alpha channel can be loaded as a selection.
NOTE
 TIP
TIP
You can convert a vector object to a raster selection, perhaps then converting the selection to a mask. This allows you to define a precise path around a figure or to draw a shape that you can then use for a selection or mask.
To convert a vector object to a selection, click the object's object button in the Layer palette and choose S elections > From Vector O b ject, or right-click the object's object button and choose Create Raster Selection.
Combining Selections
In Chapter 3, you saw how to add to or subtract from a selection when using the selection tools. You can also combine saved selections to create complex selections. Here's how:
-
Create the first part of your complex selection, and then save it to disk or to an alpha channel.
-
Create the second part of your complex selection, and then load your saved selection.
-
In the Load Selection From Disk or Load Selection From Alpha dialog box, choose how to combine the saved selection with the current selection. The choices are Replace selection (for when you simply want to abandon your new selection and load the old one), Add to current selection (to overlay the saved selection onto the current selection), and Subtract from current selection (to remove from the selection any areas where the saved selection and the new selection overlap).
Figure 5.12 shows a simple example, where a saved text selection is being subtracted from an arrow-shaped selection.
Figure 5.12. Subtracting a saved selection from the current selection.
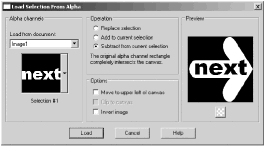
Combining Masks
Although Paint Shop Pro provides no direct way to combine two masks, some indirect ways are available. Here's one that isn't much trouble. You just saw that there is a direct way to combine two selections, and you know that you can create a mask from a selection. Use these two bits of knowledge to combine masks:
-
Save all the individual masks to disk or to alpha channels.
-
Load the first saved mask as a selection.
-
Load the second saved mask as a selection. In the Load Selection From Disk or Load Selection From Alpha dialog box, choose either Add to current selection or Subtract from current selection , as appropriate.
-
Repeat until you've combined all the saved masks into a single selection. Then choose either L ayers > N e w Mask Layer > H ide Selection or L ayers > N e w Mask Layer > S how Selection.
Admittedly, it would be easier if masks could be combined in the same way that selections can be. But this method involves only a couple extra mouse clicks or keystrokes, and the results can be remarkable .
NOTE
 NOTE
NOTE
Another way to add masks together is to create a mask layer above an existing mask. You can't mask a mask layer itself, but you can add a mask to the group header of a layer group that includes a mask. Just make the header the active layer, and then add the new mask.
Using Channels to Make Selections
Let's now bring channels into the picture. Sometimes, making a good selection on your image by using the Magic Wand or other selection tools is just about impossible . You might find, though, that making your selection on one of the image's RGB, HSL, or CMYK channels is much easier. A hazy, brown object on a green background might be hard to select in the complete image, for example, but might be a piece of cake to isolate from the Red color channel. And because a split channel is an image, and a selection or mask can be loaded from one image to another, you can save a selection made in one of the image's channels and then load it into the original image itself.
Take a look at a simple example. The rightmost image in Figure 5.13 shows a somewhat complex figure against a speckled, multicolored background. The foreground figure isn't a good candidate for the Magic Wand, and the background would be nearly impossible to select directly. You might be able to do a passable job of selecting the foreground figure with the Freehand Selection tool set to Smart Edge or Edge Seeker, but you have an easier route available here:
Figure 5.13. Saturation channel of the example image, with original image behind.
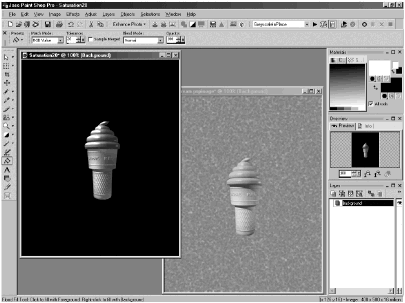
-
Split this image into its HSL channels (using I mage > Split C h annel > S p lit to HSL). You'll see that, in the Saturation channel, the glossy figure is quite distinct from the background (see Figure 5.13).
-
Click the Magic Wand on the dark figure in the Saturation channel to make the selection.
-
Save the selection to an alpha channel with S elections > Load/ S ave Selection > Save Selection to Alpha C hannel.
-
Make the original image the active image by clicking its title bar, and then load the selection to this image with S elections > Load/ S ave Selection > Load Selection from A lpha Channel.
-
In the Load Selection From Alpha dialog box, choose the Saturation channel from the Load from document drop-down list and choose your saved selection from the selection list (see Figure 5.14).
Figure 5.14. Choosing the selection.
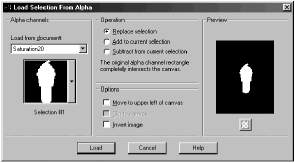
NOTE
 TIP
TIP
You can use the operations accessed from the Adjust menu to make the contrast in a split channel even sharper.
You can then make any adjustments to the selection that you still need to make (such as contracting, expanding, or feathering the selection). You're then ready to use the selection in any way that you wish: Copy the selected area to the Clipboard and paste it as a new image, invert the selection and press the Delete key to delete the background, convert the selection to a mask, or whatever you like. For instance, Figure 5.15 shows the selected figure in the example after it has been copied to the Clipboard and then pasted into an image with a gradient background.
Figure 5.15. Selected figure pasted on a new background.

NOTE
 NOTE
NOTE
In real graphics projects, you'll probably need to do more work than in this simple example to get your selection right, but this method can bring seemingly impossible-to-make selections into the realm of the possible.
| [ LiB ] |