The Warp Brush and Mesh Warp Tool
| [ LiB ] |
The Warp Brush and Mesh Warp Tool
Paint Shop Pro 8 has two new tools that enable you to warp an image: the Warp Brush and the Mesh Warp tool. These tools aren't painting tools per se, but they affect existing painted areas. Each of these tools allows you to move pixels around in a controlled way.
The Warp Brush 
Let's look first at the Warp Brush, whose Tool Options palette is shown in Figure 2.31.
Figure 2.31. The Tool Options palette for the Warp Brush.
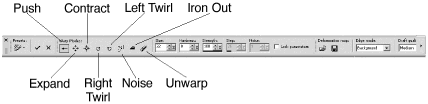
In addition to some of the controls also available with the Paint Brush, the Warp Brush has several Warp Modes :
-
Push. Pushes pixels, moving them in the direction of the brushstroke.
-
Expand. Enlarges the area under the brush. The effect increases the longer you hold down the mouse button.
-
Contract. Shrinks the area under the brush. The effect increases the longer you hold down the mouse button.
-
Right Twirl. Swirls the pixels under the brush to the right, as if the image were a thick liquid being stirred. The effect increases the longer you hold down the mouse button.
-
Left Twirl. Swirls the pixels under the brush to the left, as if the image were a thick liquid being stirred. The effect increases the longer you hold down the mouse button.
-
Noise. Warps the pixels under the brush pseudo- randomly . Use this mode to give a more natural look to the edges of drawn or painted objects.
-
Iron Out. Undoes the effects of a previous warp. In order for this to have an effect, you must drag the mouse across an area of warped pixels (much like using a real iron).
-
Unwarp. Undoes the effect of a previous warp. Unlike Iron Out , Unwarp has an effect as soon as you click with the mouse. The effect increases the longer you hold down the mouse button.
The various other settings for Warp Brush affect how each Warp Mode modifies your image. The size of your brush and the setting for Strength are perhaps the most important. In general, a large brush produces a more subtle effect than a small one. And a time-dependent brush like Push or Unwarp has a stronger effect more quickly when Strength has a high value.
The Noise setting that is active when Warp Mode is set to Noise affects how sharp or jagged the introduced randomness effect appears. Higher values produce a more jagged effect, while lower values produce a smoother effect.
You might think that the Warp Brush is just a toy, good for torturing photos of your friends or pets. You certainly can use the Warp Brush in this way, and it definitely is fun to do so. For example, starting with the photo in Figure 2.32, you can produce wickedly warped versions like the one in Figure 2.33.
Figure 2.32. A normal photographic portrait.
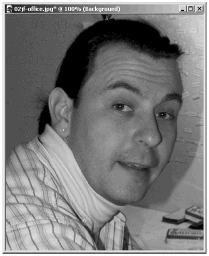
Figure 2.33. A completely warped variation.
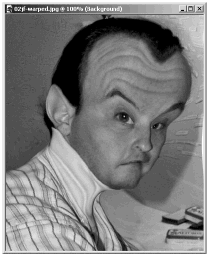
However, the Warp Brush has more practical and benign uses as well. Using much more subtle modifications, you can change a person's age or expression, for example. Compare the original portrait in Figure 2.32 with the version in Figure 2.34, where the friendly young man is warped into an angry young man.
Figure 2.34. A friendly fellow warped into an angry guy.
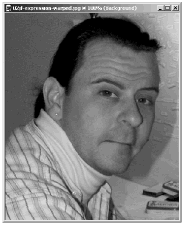
To get these more subtle effects, try using a rather large brush (so that the warping effects are not abrupt) with Strength set relatively low. And remember to take advantage of Iron Out and Unwarp to selectively undo some of the effects you get with the other Warp Modes .
You'll explore the Warp Brush more in some of the examples later in this book.
The Mesh Warp Tool
With Mesh Warp, a mesh is superimposed on your image. When you move the nodes of this mesh, the image is warped.
-
Move individual nodes by dragging them. This warps the image area near the node in the direction in which the node is moved.
-
When the Shift key is down, all the nodes in the row or column move together in a line, pulling all the pixels in the row or column in the direction in which the nodes are moved. See Figure 2.35, where a Picture Frame on a layer is being resized with Mesh Warp.
Figure 2.35. Moving a column of pixels in a straight line.
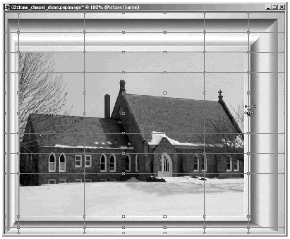
-
To move a whole row or column of nodes to form a curve, hold down the Ctrl key as you drag. When the Ctrl key is down, the pixels at the node you drag are moved more than the adjacent nodes, which are moved more than the nodes farther out from them, so that a curved warping is produced. See Figure 2.36, where text is being warped into an egg shape.
Figure 2.36. Forming a curved effect along a row of pixels.
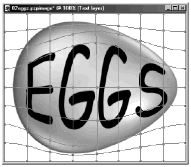
Do some warping, change the warp grid, and do some more warping, if you wish. When you have an effect you like, click the Apply button in the Tool Options palette. If you make a mistake, click the Undo button on the menu bar. And if you think it would be better to go back to the drawing board, click the Cancel button on the Tool Options palette and start again. As you get more and more comfortable with the Mesh Warp tool, you'll find that you can achieve quite complex warp effects without a whole lot of effort.
NOTE
 TIP
TIP
You can save the warping effects of either the Mesh Warp tool or the Warp Brush as a deformation map, and any deformation map can be loaded in either one of these tools. To save a deformation map, click the Save icon in the Deformation map segment of the Mesh Warp or Warp Brush's Tool Options palette and enter a name for your deformation map. To load a deformation map, click the Load icon there and select the deformation map you want.
| [ LiB ] |
- Key #3: Work Together for Maximum Gain
- Beyond the Basics: The Five Laws of Lean Six Sigma
- Making Improvements That Last: An Illustrated Guide to DMAIC and the Lean Six Sigma Toolkit
- The Experience of Making Improvements: What Its Like to Work on Lean Six Sigma Projects
- Six Things Managers Must Do: How to Support Lean Six Sigma