Using Paint Shop Pro s Print Layout
| [ LiB ] |
Using Paint Shop Pro's Print Layout
Paint Shop Pro also enables you to print multiple images or copies of an image. For this, try Paint Shop Pro's Print Layout. First, open all of the images you want to print, and then choose F ile > Print Layo u t. Paint Shop Pro's workspace is then temporarily replaced with the Print Layout workspace (Figure D.5).
Figure D.5. The Print Layout workspace.
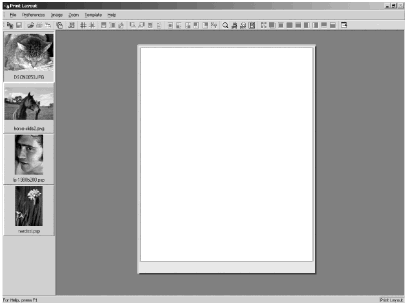
Thumbnails of the open images appear on the left, and a representation of the page to print appears on the right. To add an image to the page, simply double-click the image's thumbnail or click and drag the thumbnail to the page. Click inside the image on the page and drag it to position it where you like. You can also resize an image in the page by clicking on the image to select it and dragging on one of the selection handles that appear in the image's corners or by dragging one of the image's edges. To move the image, click it and drag. To add another image, just click its thumbnail and drag it onto the page. (You can also add the same image again and again simply by repeatedly dragging its thumbnail onto the image canvas.) To remove an image from the page, click the image to select it and then press the Del key or choose I mage > Remo v e.
You can also use a printing template to print multiple copies of an image or a series of images. To load a template, choose F ile > Open T emplate, then select one of the categories listed in the Templates dialog box and choose one of the templates. Figure D.6 shows the Wallets template selected from the Standard Sizes catalog.
Figure D.6. Choosing a template.
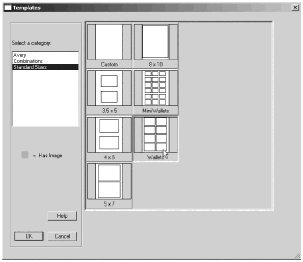
Once you've selected a template, click OK to load the template to the page on the workspace. Then drag your image onto the page, where it will snap into position when you release the mouse button.
You can fill the entire template with a single image (as in Figure D.7) by pressing the Fill Template with Image icon on the Print Layout toolbar or by choosing T emplate > Fill Template w ith Image.
Figure D.7. Filling the template with a single image.
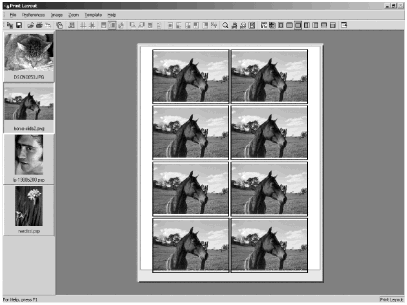
If the image doesn't fill the template or isn't placed correctly, select the image and choose one of the placement options available through the toolbar or under T emplate > C ell Placement. Here are the available options:
-
Free
-
Size and Center
-
Fit Cell
-
Fit to Cell Centered
-
Fit to Cell Left
-
Fit to Cell Right
-
Fit to Cell Top
-
Fit to Cell Bottom
With Free , you can resize the image and position it with the cursor just as you can when no template is loaded. With Size and Center , you can select the image and resize it, but Paint Shop Pro will automatically center the resized image in the template cell. With Fit Cell , Paint Shop Pro does all the work for you, resizing the image to fill the cell and centering the resized image in the cell. The other five options do exactly what their names imply, pushing the image over so that an edge lines up with the left, right, top, or bottom of the cell or so the image is centered in the cell.
NOTE
 TIP
TIP
All of Print Layout's commands available in the File, Preferences, and Zoom menus are also available from a context menu. Right-click in an empty area of the workspace or print page to access this menu.
In another menu, you can access all the commands available under Image, Zoom, and Template. Right-click in an empty template cell or on an image placed on the print page to get this menu.
If your image has a different orientation than the template cell's, don't despair. Just select the image's cell and choose I mage > R otate +90 or I mage > R o tate 90 (or select their icons on the Print Layout toolbar). Figure D.8 shows an example. Here the template is filled with a single portrait. The upper-left cell shows the result of rotating the image in the cell and applying Fit Cell . The upper-right cell shows the result of rotating the image only.
Figure D.8. Rotating and fitting the image to the cells of the template.
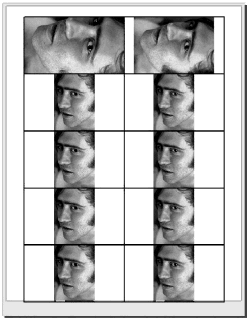
When everything's placed, sized , and positioned as you like, press the Print icon or choose F ile > P rint.
To exit the Print Layout workspace and return to the Paint Shop Pro workspace, choose F ile > C lose Print Layout or click the Print Layout window's Close button on the extreme right of its toolbar.
NOTE
 TIP
TIP
If you need to change the printer, set printer properties, or make other printing changes such as adding crop marks while you're in Print Layout, choose F ile > Print Set u p. (The dialog box for Print Setup will give you access to various printer controls.)
For more information on the handy Print Layout feature, consult Paint Shop Pro's documentation and Help.
| [ LiB ] |
- The Second Wave ERP Market: An Australian Viewpoint
- The Effects of an Enterprise Resource Planning System (ERP) Implementation on Job Characteristics – A Study using the Hackman and Oldham Job Characteristics Model
- Context Management of ERP Processes in Virtual Communities
- A Hybrid Clustering Technique to Improve Patient Data Quality
- Development of Interactive Web Sites to Enhance Police/Community Relations