Printing an Image
| [ LiB ] |
To print a single image, you can begin by opening the image in Paint Shop Pro and choosing F ile > P rint. In the Print dialog box (Figure D.2), you choose the number of copies to print, the orientation of the paper, the position of the image on the page, and any scaling that you want. On the Options tab, you can choose a few other options, such as whether to print in color or greyscale or whether to print a negative of your image. (If you have more than one printer and want to switch printers, you can press the Printer button to call up another dialog box that includes a drop-down list of your available printers.)
Figure D.2. The Print dialog box.
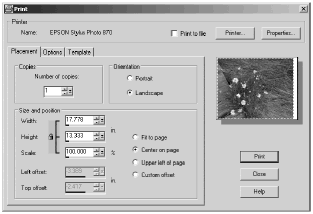
Most of these controls are self-explanatory, but let's take a brief look at Scale . What scaling does is stretch or compress the data of your image so that you can get a different printed size. Scaling doesn't affect your actual image, only the printed image. Scaling your image to a smaller size than its actual size will usually yield satisfactory results. However, scaling up to a larger size can be pretty disappointing, because the pixels of the image are likely to show up as noticeable individual rectangles of color. The result of scaling is similar to the result you'd get with Resize with Resample using unchecked.
After you've chosen the settings you want on the Placement and Options tabs of the Print dialog box, you can click the Printer button or the Properties button. Clicking the Printer button opens a dialog box in which you can choose what printer to use (if you have multiple printers), as shown in Figure D.3.
Figure D.3. The printer selector dialog box.
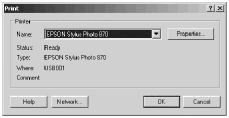
Clicking the Properties button brings up a dialog box for your particular printer. Figure D.4 shows the Properties box for the Epson Stylus Photo 870.
Figure D.4. Choose the paper or other media type in your printer's Properties dialog box.
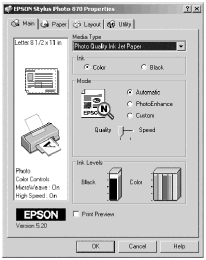
Your printer's Properties box probably has more than one tab of controls. In this example, the Main tab has controls for choosing the media type, whether to print in color or black and white, and what mode to use, along with an indication of the current ink levels. Which controls you have available and the tabs they're found on will depend on the make and model of your printer. Consult your printer's documentation for more information.
| [ LiB ] |