Configuring Project Areas and Iterations
One of the nice things about Team Projects is the concept of project areas and iterations. You can use these two hierarchies to help organize your work items and other information in the Team Project. A process template will usually define a base hierarchy for you, which you can then customize to fit the project. Once you have created your Team Project, you should configure the areas and iterations for the project, so team members can assign work items appropriately.
You can think of a project area as a logical division of your project, a breakdown of the components and features to include in the project. For example, you could look at your project from an architecture standpoint, and have a GUI area, a business object area, and a data access area. You can also have subsections as well, so in each area you can break things down into as much detail as you like. You can then use this structure to group your work items logically. This structure can be modified as the project progresses and changes.
The project iterations are the different lifecycle events into which the project can be divided. For example, if you were utilizing the classic waterfall model, you would have an iteration each for requirements gathering, design, development, testing, and deployment. Depending on the lifecycle model you will be following, you may have more or less iterations, or subcategories of iterations. As with the project areas, you can modify the iterations information as needed as the project progresses. The process template you chose when you created your Team Project defines the default areas and iterations for your Team Project. MSF Agile, for example, defines three default iterations, called Iteration0, Iteration1, and Iteration2. You can use iterations, in conjunction with project areas, to group your work items and other information into logical groupings, making the status of the project easy to understand.
Modifying Project Areas
As mentioned previously, you can modify the areas a project has, as well as add subcategories, at any point during the lifetime of the project. As a project progresses, it may make sense to reorder, change, or even delete project areas. Team Foundation Server gives you that flexibility, allowing you to make the most efficient use of the product.
| Important | You must have Team Foundation Server Edit Project-Level Information security permission to make changes to the project area information. |
To get started modifying the project areas, open Visual Studio 2005. From the Team menu, select Team Project Settings, and finally Areas and Iterations. Alternatively, from Team Explorer, you can right-click the Team Project, select Team Project Settings, and then Areas and Iterations. Figure 7-9 shows the Areas and Iterations window that opens.
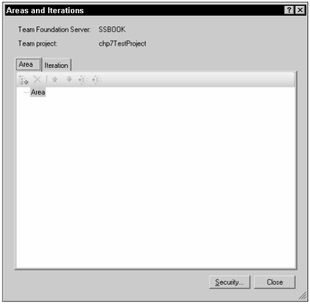
Figure 7-9
Select the Areas tab on this window. This window contains a toolbar with six options:
-
Add a child node - Add a new area under the selected area
-
Delete node - Delete selected area
-
Move a node up among its siblings - Move selected area up in the hierarchy
-
Move a node down among its siblings - Move selected area down in the hierarchy
-
Make selected node a sibling to its parent - Make selected area a child of the area above it
-
Make selected node a child of its preceding sibling - Make selected area a peer of the area above it
You can also right-click an area to open a context menu with the same options. Using the toolbar, you can configure the project areas as appropriate to your needs. Figure 7-10 shows an example of the project area configured as mentioned earlier, with a GUI area, a business object area, and a data access area.
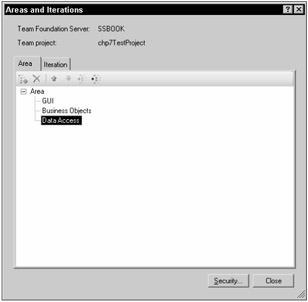
Figure 7-10
When you are finished, click Close to save the changes.
Modifying Project Iterations
You can modify the iterations that a project has, as well as add subcategories, at any point during the lifetime of the project. As with the project areas, as a project progresses, it may make sense to reorder, change, or even delete project iterations.
| Important | You must have Team Foundation Server Edit Project-Level Information security permission to make changes to the project area information. |
To get started modifying the project iterations, open Visual Studio 2005. From the Team menu, select Team Project Settings, and finally Areas and Iterations. Alternatively, from Team Explorer, you can right-click the Team Project, select Team Project Settings, and then Areas and Iterations.
Once on the Areas and Iterations window, select the Iterations tab. You will see the same toolbar as in the Areas tab. You configure the iterations in the same way you configure the Areas. Figure 7-11 shows an example of the project iterations configured using the standard waterfall method, as mentioned previously.
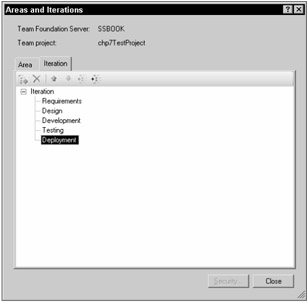
Figure 7-11
When you are finished, click Close to save the changes.
Using Microsoft Excel to Modify Project Areas and Iterations
You've already heard about how Team System and Team Foundation Server integrate with Microsoft Excel and Microsoft Project. Well, modifying the areas and iterations is yet another part of that integration. From within Microsoft Excel, you can select the Team menu, and then Edit Areas and Iterations. This opens the Areas and Iterations window, as shown in Figure 7-9, which is the same window used in Visual Studio. This allows you, the user, to make changes to areas and iterations, without leaving the comfort of the tool you like, in this case Microsoft Excel. This is just one more way that Visual Studio Team System and Team Foundation Server empower users to get their work done more efficiently.
EAN: 2147483647
Pages: 168