Lesson8.4.Balancing Resource Overallocations Automatically
Lesson 8.4. Balancing Resource Overallocations AutomaticallyFigure 8-7. The Resource Leveling dialog box.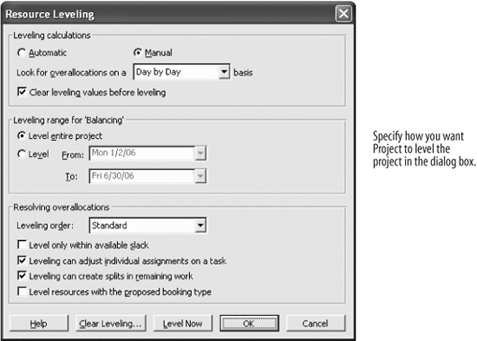 Figure 8-8. The project filtered for overallocated resources.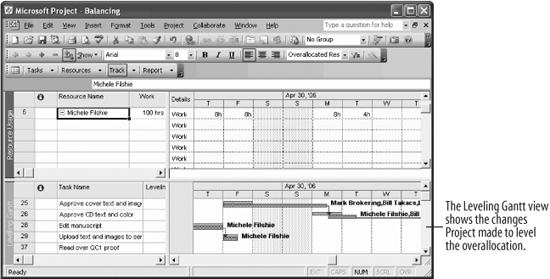 If you're not sure of the best way to balance an overallocated resource, you can leave it up to Project to level the resource instead. In leveling, Project splits and delays tasks in order to get rid of resource overallocation. Project tries to level only noncritical tasks (tasks with slack) to avoid affecting other tasks' schedules, because leveling often results in later start and finish dates for an overallocated task's successors. This lesson shows you how to use leveling to balance overallocations in your project.
|
EAN: 2147483647
Pages: 156
- ERP Systems Impact on Organizations
- The Second Wave ERP Market: An Australian Viewpoint
- The Effects of an Enterprise Resource Planning System (ERP) Implementation on Job Characteristics – A Study using the Hackman and Oldham Job Characteristics Model
- Intrinsic and Contextual Data Quality: The Effect of Media and Personal Involvement
- Relevance and Micro-Relevance for the Professional as Determinants of IT-Diffusion and IT-Use in Healthcare

