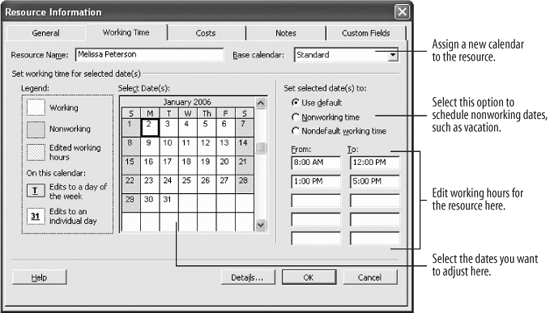Lesson 3.4. Adjusting Individual Resource Working Schedules Figure 3-4. The Working Time tab of the Resource Information dialog box. 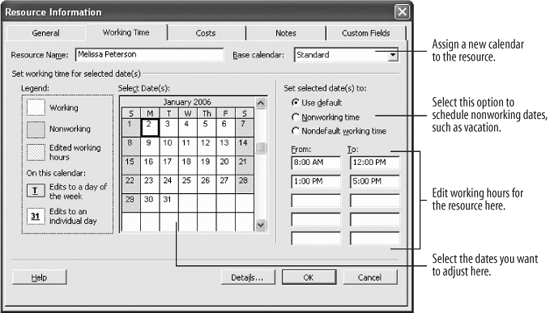
When you first created your project, you defined a project calendar that would be the default calendar for all the tasks and resources in your project. However, the schedules for resources are still very flexible; you can change an individual resource's working calendar to reflect any time that the resource is not available to work on the project. For example, if one of the resources works from 10 a.m. to 7 p.m. instead of the default 8 a.m. to 5 p.m., you can adjust that individual's working time without affecting the rest of the project. This is also useful when accounting for vacation or sick days. Here's how to change working and nonworking times for individual resources. Select the Melissa Peterson resource. Melissa will be taking a long weekend January 5 and 6 to celebrate her anniversary, so schedule these days as nonworking time. Now open this resource's calendar. Select Project  The Working Time tab of the Resource Information dialog box appears, as shown in Figure 3-4. This dialog box should be familiarit's just like the Change Working Time dialog box that controls the calendar for the entire project. The Working Time tab of the Resource Information dialog box appears, as shown in Figure 3-4. This dialog box should be familiarit's just like the Change Working Time dialog box that controls the calendar for the entire project. First, find the dates that you want to change. Navigate to the month January 2006 in the Select Date(s) calendar. Now select the dates you want to change. Click and drag to select the dates January 5 and 6. Once the dates are selected, you can change the working time or schedule the dates as nonworking time. Click the Nonworking time option in the dialog box. Click OK. No work will be scheduled for Melissa on these dates.
Note: Project Server has a calendar feature that works with Outlook and Project Web access so that resources can automatically report times they are not available to work on a project.
Now let's look at how to change the working time for a resource. Select the Developers resource. The developers have a different working schedule from the other resources in the project: 10 a.m. to 7 p.m. Change their working times to reflect this. Click the  Resource Information button on the Standard toolbar. Resource Information button on the Standard toolbar.
Tip: Other ways to open the Resource Information dialog box are to select the resource and click the Resource Information button on the Standard toolbar, or select the resource and press Shift + F2.
The Working Time tab of the Resource Information dialog box appears. Click the M column heading and drag to select the F column heading. The Monday through Friday column headings are selected. Edit the times in the From and To areas of the dialog box to these hours: From: | To: |
|---|
10:00 AM | 2:00 PM | 3:00 PM | 7:00 PM |
Tip: If you must change the working time of several resources, it might be faster to create a new calendar and assign it to the resource.
Project will now know to schedule the developers for work between 10 a.m. and 7 p.m. on working days. Click OK. The Resource Information dialog box closes.
These schedule changes do not affect the project, because resources have not been assigned to tasks. But keep in mind that once the project is underway, changes like this might affect the scheduling of the project. QUICK REFERENCE TO ADJUST AN INDIVIDUAL RESOURCE WORKING SCHEDULE: SELECT THE RESOURCE. SELECT PROJECT  Or... Or... CLICK THE RESOURCE INFORMATION BUTTON ON THE STANDARD TOOLBAR. OR... PRESS SHIFT + F2. EDIT THE WORKING TIME FOR THE RESOURCE IN THE DIALOG BOX.

|
|