Technique #7. Smudging Along a Path If you sneaked a peek under the Tool pop-up menu in the Stroke Path dialog, you'll have noticed that you're not restricted to just using the Brush tool. Here, we'll build on stroking the path with the Brush tool by also using the Smudge tool. As before, we'll start with our now familiar routine of duplicating and creating a layer mask, and again, we'll create a path. key concepts:
layer masks 
define brush  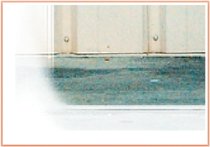 Step One. | Press Command-J (PC: Control-J) to duplicate the Background layer.
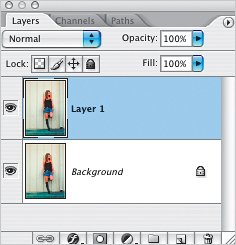 | Step Two. | From the Image menu, choose Canvas Size (or press Command-Option-C [PC: Control-Alt-C]). In the Canvas Size dialog, make sure the Relative checkbox is turned on and enter 1 inch in both the Width and Height fields.
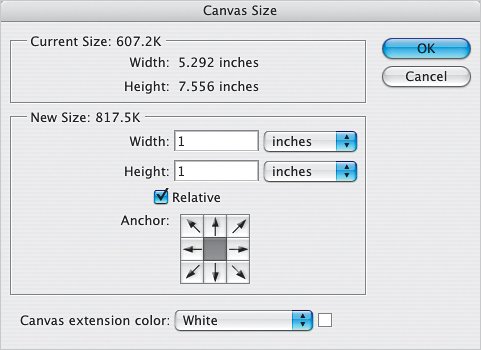 | | | Step Three. | Press-and-hold the Command key (PC: Control key) and click on the Create a New Layer icon at the bottom of the Layers palette to create a new layer below the current layer. Press D to set your Foreground and Background to the default colors. Then press Command-Delete (PC: Control-Backspace) to fill the new layer with white.
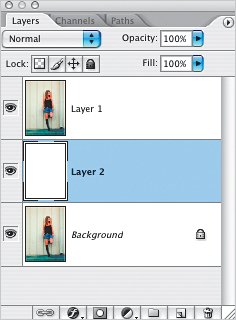 | Step Four. | Make a selection inside the edge of your image by choosing the Rectangular Marquee tool (M) and clicking-and-dragging to create a selection that leaves a small border.
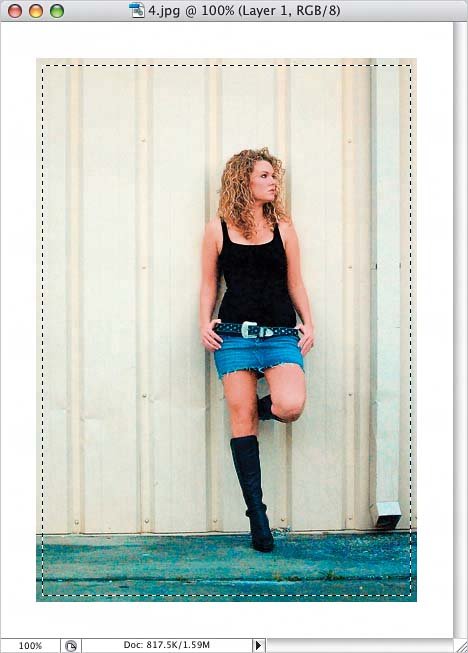 | | | Step Five. | Make sure that the top layer is active and click on the Add Layer Mask icon at the bottom of the Layers palette to create a layer mask from your selection.
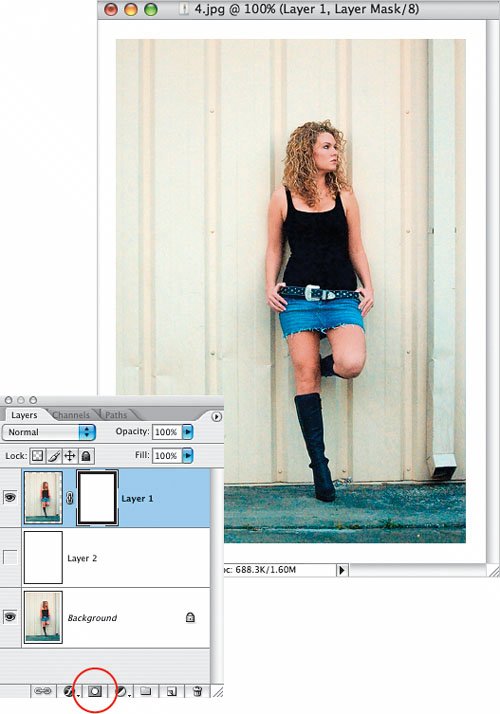 | Step Six. | Press-and-hold the Command key (PC: Control key) and click on the layer mask thumbnail to make a selection the same size as the mask. Then, from the Paths palette's flyout menu, choose Make Work Path. In the resulting dialog, enter a Tolerance of 0.5 pixels.
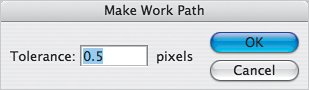 | | | Step Seven. | Choose the Brush tool (B) and in the Options Bar enter the settings you want to useparticularly choosing the brush and setting the opacity. (Note: Make sure your Foreground color is set to black by pressing D.) In the Layers palette, make sure that the layer mask is active, and then switch back to the Paths palette. Make sure the path is active (indicated by the fact that the Work Path is highlighted in the palette), press-and-hold the Option key (PC: Alt key), and click on the Stroke Path with Brush icon at the bottom of the palette (the second icon from the left). In the Stroke Path dialog, make sure Brush is selected in the Tool pop-up menu.
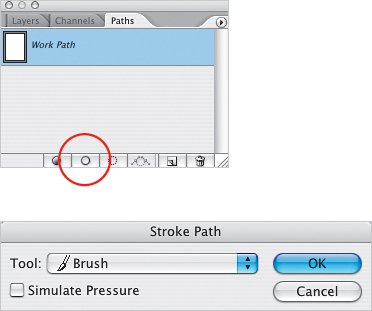 | Step Eight. | Now choose the Smudge tool (R) and in the Options Bar, enter the settings you want to use, particularly choosing the brush and setting the strengthtry using a strength higher than the default.
 | | | Step Nine. | Again, make sure that the layer mask is active, and then switch back to the Paths palette. Make sure the path is active, press-and-hold the Option key (PC: Alt key), and click on the Stroke Path with Brush icon at the bottom of the palette. From the Stroke Path dialog, choose Smudge from the Tool pop-up menu, if it's not already selected, and turn on the Simulate Pressure checkbox. Here's the result based upon the brush and opacity settings I chose.
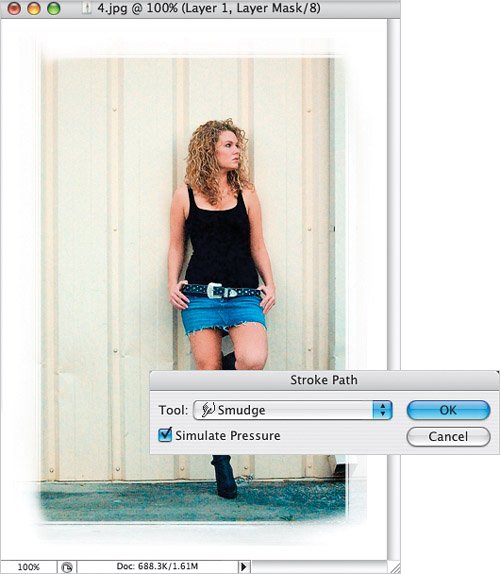 Here's the result, along with the layer mask, after I repeated the smudge effect with a larger brush. Here's the result, along with the layer mask, after I repeated the smudge effect with a larger brush.
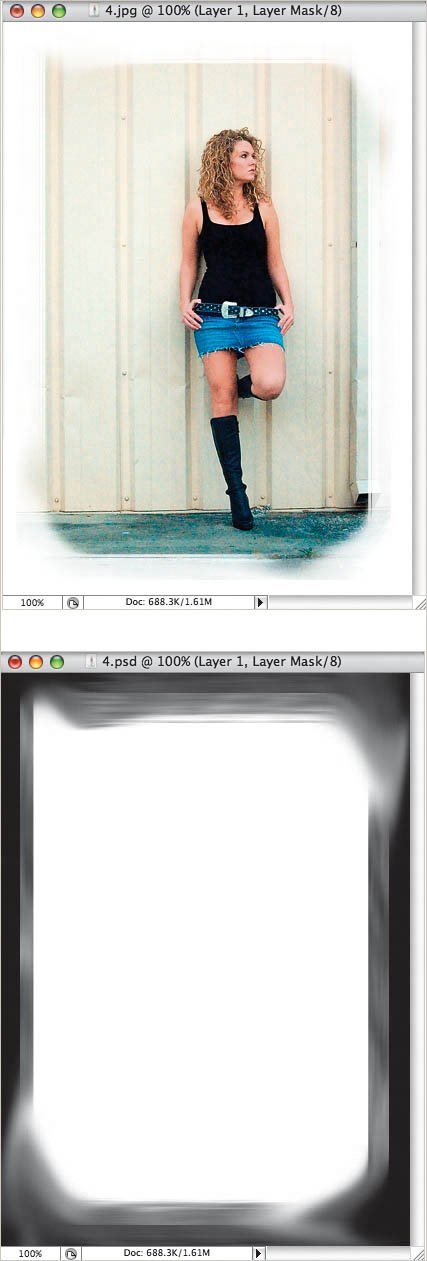 |
Variations Here I added a Drop Shadow layer style with a color I sampled from the bottom of the image.
Variation 1: Color drop shadow 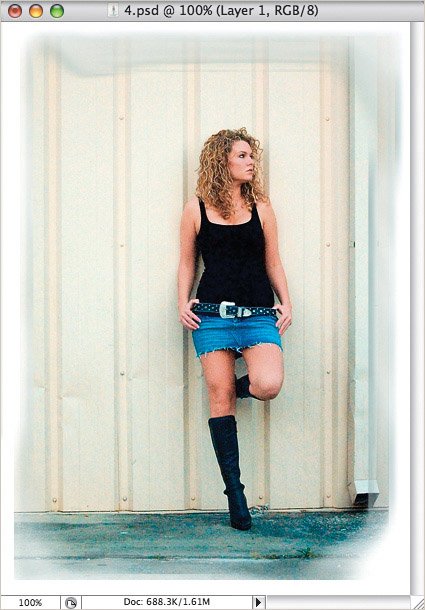 |
|