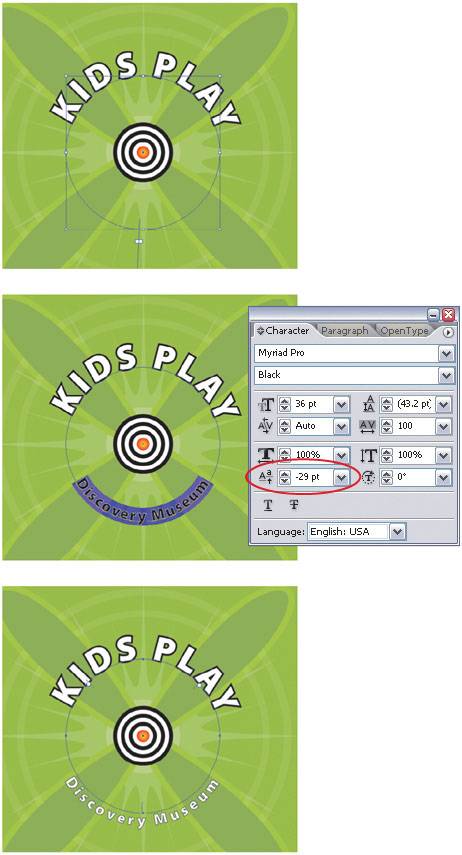Type on a Circle
| In earlier versions of Illustrator, you could easily create type on both the top and bottom of a circle. You simply had to create the text on the top of the circle, hold down the Option key (PC: Alt key), and drag a copy to the bottom with the Selection tool (V). This shortcut doesn't work in Illustrator CS2. To work around this missing shortcut, do this: Draw a circle with the Ellipse tool (L) while holding the Shift key. Get the Type on a Path tool (which is nested under the Type tool in the Toolbox), click the Align Center icon in the Paragraph palette (found under the Window menu under Type), click on the bottom center of your circle, and enter your text. Your type will be centered at the top of the circle. With the Selection tool (V), select the circle. Then press Command-C (PC: Control-C) to copy and Command-F (PC: Control-F) for the Paste in Front command. Then, drag the copied text to the bottom of the circle by clicking-and-dragging the little line that is sticking up just above the center of your text (avoiding the bounding box). To flip the text so it's reading the correct way, just drag that same line across the path towards the center of the circle. Select the bottom text with the Type tool (T) to edit it, and with your text highlighted, use the Set the Baseline Shift field in the Character palette to position the text below the edge of the circle. (Note: Unlike earlier Illustrator versions, you'll have to manually switch to the Selection tool to drag and flip your text. If you switch to the Selection tool using the Command key [PC: Control key] shortcut, it will stop the text from flipping as you drag it.) It sounds like a lot of steps, but do it once...twice... eight times and you'll see how simple it can be. |
EAN: 2147483647
Pages: 473
- Structures, Processes and Relational Mechanisms for IT Governance
- Measuring and Managing E-Business Initiatives Through the Balanced Scorecard
- A View on Knowledge Management: Utilizing a Balanced Scorecard Methodology for Analyzing Knowledge Metrics
- Technical Issues Related to IT Governance Tactics: Product Metrics, Measurements and Process Control
- Managing IT Functions