User Interface
Now that the software has been installed, we’ll look at the basics of the user interface and a few of the most important tools that are available in Paint Shop Pro. In Chapter 8, “Multimedia Fusion Editors,” we used Paint Shop Pro for designing textures and a user interface for the first person shooter we created.
The Paint Shop Pro user interface can be seen in Figure 15.9. It’s a very good design for a user interface because it provides excellent functionality but is very easy to learn.
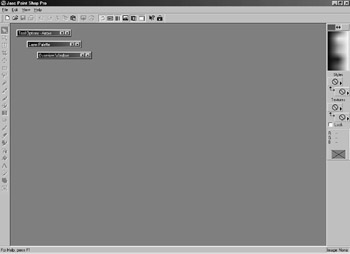
Figure 15.9 Paint Shop Pro has an interface very similar to most Windows applications.
Figure 15.10 illustrates the user interface elements.
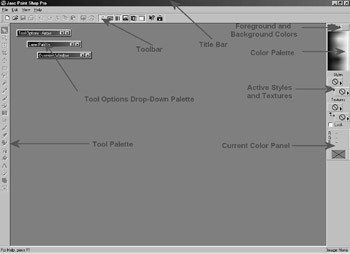
Figure 15.10 The Paint Shop Pro interface with everything labeled.
In the following sections, we’ll look at several of the labeled entries in more detail.
The Toolbar
The toolbar contains options for doing many routine tasks such as opening, closing, saving, copying, and pasting. The toolbar displays buttons corresponding to the menu commands. It’s much easier to click the toolbar button instead of looking through the menu for the corresponding option. If a command is available, you can click on it. Otherwise, it will be grayed out and will be unavailable for selection.
Tool Palette
The Tool Palette contains the painting, drawing, and retouching tools. You can see the tools in Figure 15.11.
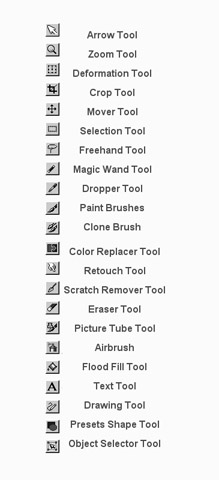
Figure 15.11 The Tool Palette contains a variety of drawing, painting, and retouching tools.
Tool Options Palette
When you click a Tool Palette button, the Tool Options Palette displays the options associated with the tool, and the status bar displays a short description of its use. Depending on the current tool, you can select a single tab of options or multiple tabs. The palette has a permanent tab that allows you to modify the appearance of the cursor and the settings for a pressure-sensitive tablet.
Color Palette
You use the Color Palette to select the colors, gradients, patterns, and textures that you want to apply to an image. When you move the cursor over the available colors panel, it changes to the eyedropper tool. A single click will change the foreground color, and a right-click will change the background color. Directly above the available colors, you will see the currently selected foreground and background colors.
Style and Texture
The style and texture tools are useful for determining if you want to paint with a solid color, a texture, or a pattern. The upper boxes display the foreground and stroke styles, and the lower boxes display fill and background styles.
EAN: 2147483647
Pages: 168