Primitive Objects
To create models in MilkShape, you use the built-in primitive objects that MilkShape offers. They are located in the upper-right corner of the interface under the Model tab and can be seen in Figure 14.13. The vast majority of 3D programs provides geometric primitives such as spheres, boxes, and cones to use as building blocks.
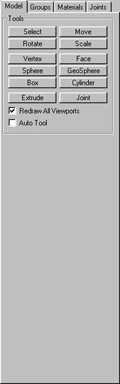
Figure 14.13: The primitives are used to construct models.
Sphere
To draw a sphere, you need to place the pointer on the screen where you want the sphere’s center point and then click and hold down the left mouse button while dragging the pointer to create the radius of the sphere. You’ll see the sphere drawn as you drag the mouse. When you are finished, simply release the button, and the sphere will be placed in the available views. A sample sphere can be seen in Figure 14.14.
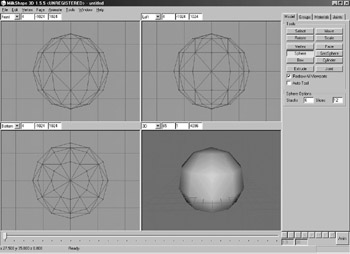
Figure 14.14: A sample sphere displayed in a four-window viewport.
Geo-Sphere
This is another form of sphere, but it is very smooth compared to the standard sphere. Creating the sphere is similar to the standard version as you click and hold the left mouse button at the desired center point of the geo-sphere and then drag the mouse to the desired radius of the sphere. The geo-sphere, a sample of which can be seen in Figure 14.15, will be displayed as you drag the mouse.
Box
Just as it sounds, a box is a six-sided cube. You draw it in much the same way as a sphere. Instead of placing the mouse where you’d like the center to be placed, you place it where you want the initial corner. Next, you click and hold the left mouse button while dragging the mouse until you reach the point where you would like the opposite corner placed. You’ll see the box being drawn as you move the mouse. A sample box can be seen in Figure 14.16.
Cylinder
A cylinder is created like the other primitives, but it will always be drawn with the ends facing up and down. For instance, in the vertical views (which are front, back, left, and right) you position the pointer where you want the cylinder to begin and then hold down the left mouse button and drag the pointer. The cylinder will be drawn as you drag the mouse. The diameter of the cylinder is scaled uniformly as you drag left or right, and the height is set by the distance you drag vertically. In the vertical views, it appears that you are drawing a rectangle, but you can verify that you are drawing a cylinder in the 3D view.
If you draw a cylinder in the top or bottom view, you click and drag the mouse similarly to the vertical views. However, you will notice that when you drag the mouse, you’ll actually see a circle being drawn that scales uniformly. Again, you can verify you are actually drawing a cylinder by looking at the 3D view. You can view a sample cylinder in Figure 14.17.
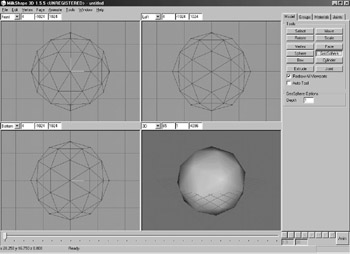
Figure 14.15: The geo-sphere is smooth, compared to a standard sphere.
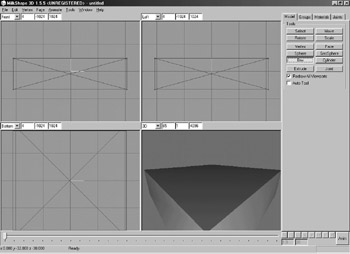
Figure 14.16: Boxes are drawn in a similar manner as the spheres.
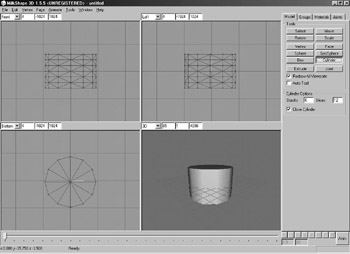
Figure 14.17: Depending on the viewport, a cylinder may look like a circle or a rectangle.
Mesh Editing Tools
Along with the modeling tools, MilkShape provides several tools for moving, scaling, extruding, and rotating your selected vertexes or faces. Like the modeling tools, the mesh tools are located in the Model tab, which is seen in Figure 14.18.
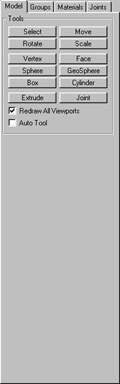
Figure 14.18: Mesh editing tools are available in the Model tab.
| Tip | The mesh editing tools work only on a selected vertex or face and will not work in a 3D view. |
Vertex and Faces
Before we look at the mesh editing tools, we’ll look at two of the basic components of MilkShape and 3D modeling in general: vertices and faces. A vertex (or vertices for more than one vertex) is simply a point in 3D space. You can combine them to form a face, which is a series of vertices that defines a plane in 3D space.
You create a vertex by selecting the Vertex button and clicking inside a viewport. Once you have placed the vertex, you will see a red dot that represents it. To create a face, you need to have a minimum of three vertices, which are then clicked on in a counterclockwise manner to create a face. Don’t spend too much time worrying about this right now. We’ll cover it in more depth when we create some actual models.
Select Tool
Now that you understand vertices and faces, we’ll look at the mesh editing tools. The Select tool is used to select a vertex, vertices, or faces. This is the first step before you move on to the other tools, which work only if a vertex or face is selected. You select them in several ways but one of the easiest is by drawing a selection box around the vertices or faces you want to select.
Drawing the selection box in MilkShape, which can be seen in Figure 14.19, works like most other graphics applications. You click in a viewport to set your initial corner, and while holding the left mouse button, you drag the mouse. You will see the box being resized as you move the mouse, and when you release the button, you’ll notice that the selected vertices or faces will turn red to show that they are selected. The selected faces can be seen in Figure 14.20.
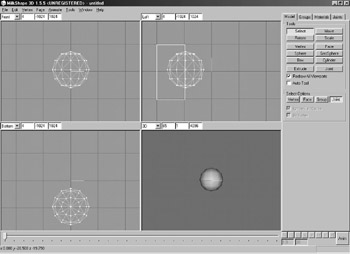
Figure 14.19: The selection box allows you to select multiple faces or vertices at a single time.
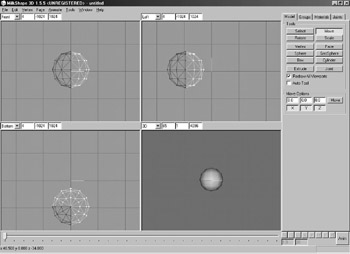
Figure 14.20: The faces or vertices that are selected will be red to distinguish them from the others.
You may have already noticed the additional options available for the selection tool. Using these options and clicking on vertices or faces, you can select faces individually.
Depending on your accuracy when using either selection option, you will probably select unwanted faces or vertices. In that case, you should hold down the left mouse button and deselect any face or vertex that you do not want selected. They will return to their normal white color when you deselect them, which allows you to determine the remaining selected items. The last two selection options allow you to select an entire mesh group or a joint, although we will not cover them at this time.
The next step is to look over the mesh editing tools Move, Scale, and Rotate.
Move
The Move tool works as you would expect. When you click on selected vertices or faces and drag them while the Move tool is selected, they will move in the direction you are dragging. There are several options available when the Move tool is selected. First, you can restrict movement of the faces or vertices by deactivating any of the X, Y, or Z buttons.
| Note | X, Y, and Z coordinates refer to the directions in 3D space. X is the horizontal direction (left to right). Y is the vertical direction (up and down). Z is the 3D dimension (back and forth). |
Besides having the capability to move the vertices and faces by dragging the mouse, you can also enter exact amounts in the boxes, which are displayed in Figure 14.21.
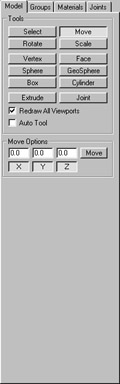
Figure 14.21: The faces have been moved –3 in all directions using the input boxes.
Scale
Scale is used to resize the selected faces by dragging the mouse or using the input boxes. It works very similarly to the Move tool in this respect. You can also restrict the movement as you can with the Move tool.
There are a few additional options for the Scale tool that originate with three radio boxes called Center of Mass, Origin, and User Point. Center of mass means that the faces will be scaled from the center point of the selected faces. Origin can be seen at the center of a viewport. It is the two lines that are displayed in Figure 14.22. If you select the Origin button and then scale a face, the scale will be based on the origin point. The final option, User Point, makes the scale radiate from the original position of the mouse when you click the button.
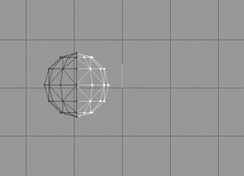
Figure 14.22: MilkShape’s Origin option.
Rotate
Rotate works similarly to the others, with a click-and-drag operation being used to rotate the selected vertices or faces. The direction of rotation depends on the view you are in. As with the other tools, you can restrict the direction of rotation, and you can manually input rotations into input boxes. It also has the same type of center point options that Scale offers, including Center of Mass, Origin, and User Point.
Extrude
The extrusion tool obviously allows you to extrude a face in a certain direction. You cannot extrude vertices, and if you attempt to do so, some very strange things will happen. It becomes very unpredictable, so you shouldn’t even attempt to do it. The Extrude tool has similar options that the other mesh editing tools offer, including the capability to enter exact values into X, Y, and Z input boxes. Figure 14.23 displays a face that has been extruded.
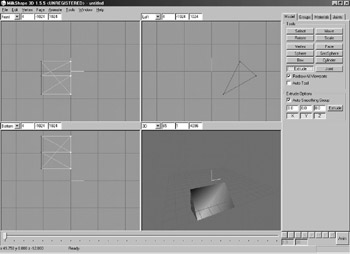
Figure 14.23: A triangular face that has been extruded.
EAN: 2147483647
Pages: 168