Time Display Fields
These fields display beginning, end, and length information for the visible portion of the current waveform and for the currently selected range. The top row relates to selection times, and the bottom row to the viewing range, as seen in Figure 12.17. The format that is used for the display is the currently selected format you specify in the File menu View, Display Time Format. You can left-click in any of the Time Display fields and enter a value to adjust either the selection or viewing range.
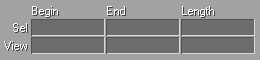
Figure 12.17: These fields display various time elements related to the current waveform.
Level Meters
Audition’s Level Meters (Figure 12.18) are used to monitor the volume of incoming and outgoing signals. The signal is represented as the peak amplitude in decibels. A level of 0 dB is the absolute maximum before clipping occurs. Yellow peak indicators will remain for about 1.5 seconds before resetting to allow for reading of the peak amplitude. When displaying stereo audio, the top meter represents the left channel, and the bottom the right. To access the Level Meters configuration menu, you can right-click in the meter area.
![]()
Figure 12.18: Level Meters are used to monitor the volume of incoming and outgoing sounds.
Time
The time readout simply displays current cursor position of the file in playback or record mode, as seen in Figure 12.19. You can change the format by selecting Edit, Display Time Format from the File menu. You can make the readout as large or small as you like, and the window floats, meaning it will stay on top of the rest of Audition when open. You can open and close the Time window by choosing View, Time Window from the File menu.
![]()
Figure 12.19: The Time window displays the current cursor position.
Status Bar
The Status Bar (Figure 12.20) can display a variety of information related to your computer and a file’s properties. It can be turned on or off by selecting View, Show Status Bar. You can right-click the status bar preferences to alter its display options.
![]()
Figure 12.20: The Status Bar displays various information related to the file.
Transport
The Transport toolbar (Figure 12.21) is the control center for functions such as play, stop, record, and so on. It works very similarly to a standard VCR except that you can right-click the Fast Forward and Rewind buttons to select varying speeds of advancement and rewind.
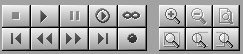
Figure 12.21: The Transport toolbar is the control center for rewind, stop, play, and so on.
Zoom
The Vertical Zoom buttons, shown in Figure 12.22, increase or decrease the vertical scale in the Amplitude Ruler, and the Horizontal Zoom buttons allow you to get more or less detail on a waveform or session.
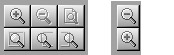
Figure 12.22: The zoom buttons allow you to alter the vertical scale or get more or less detail.
EAN: 2147483647
Pages: 168