Customizing the Prefabs
As you can see in Figure 28.4, you have a Customize Template button on the right side of the user interface. Simply click this and it will enable the grayed-out options above, letting us tweak and create different sizes and shaped objects. You now have access to many more than the six defaults.
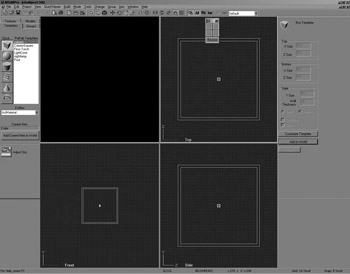
Figure 28.4: The Customize Template button is available on the right.
What we want to do is create a solid cube that we can resize and play with from there. Enter the Customize mode and then click on the Solid radio button. The wireframe views should change to a solid cube shape instead. Let’s resize the cube and start building our world. Right-click on the wireframe view and enter Resize mode. Alternately, you can use the menu Change, Scale or hit the L key.
If you hold your mouse over one of the sides or corners of the cube, you should see the resize arrows, indicating which direction you will be scaling the brush if you select it there. Let’s resize the cube down so that it will become the floor of our new world. In the Side view, left-click (LMB) on the top of the cube and drag it down toward the bottom of the cube. This will resize the cube so that it is fairly thin in two of the views. Our cube should now look like Figure 28.5.
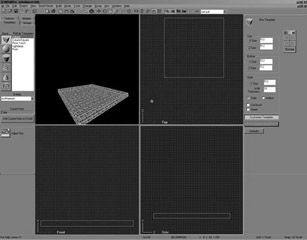
Figure 28.5: Resize the cube similarly.
You can see the grid markings on this screen, which are represented as yellow dots. These are the snap settings. If you zoom in on the view, you can see that there is a smaller 1-texel grid marking as well. The larger grid provides guides to help align your brushes.
Now that we have our floor ready to go, hit Enter on the keyboard or go to Tools, Apply Entity, Template. This will add the template cube into the world. The texture that is applied when you add the brush to your world is the first in your texture library, or whatever the last texture you applied on the world.
Let’s use the Front view this time and resize the Cube template to create walls for our new kingdom. You can tell we are still in Template mode by the purple outline in the four views.
Tip If you attempt to click in the 3D view while in Texture mode, the editor may switch automatically to Brush Select mode, and the template (blue brush) will disappear. If this is the case, simply press T to reenter Template mode and continue your work. The editor will remember the previous state of your template, so you don’t need to re-create the positioning and size.
Resize the brush so that we have a wall lined up as seen in Figure 28.6.
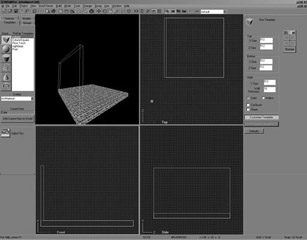
Figure 28.6: Resize the brush.
You can see the first brush we created in Figure 28.6. If you are looking at your screen, the unselected brushes are white, and selected brushes are green. You should note that we are not overlapping the new brush with the old one. Grid Snap will make sure that they are perfectly aligned together. This is essential for successful level compilation (and running of your new game). You can zoom in on the brush corner to make sure that you are connecting and aligning the brushes together. It’s worthwhile to check and make sure because sometimes you don’t get an actual view when you are zoomed out. The detailed smaller grid will show you brushes that you thought were aligned that aren’t. This is where the Grid Snap becomes crucial to the level-design process.
You can see the larger grid (the yellow dots) matched against the smaller grid (green dots) in Figure 28.7. Our two brushes are ready to go and nicely aligned, so we’ll apply it to the world (again, hit Enter or go to Tools, Apply Entity/Template).
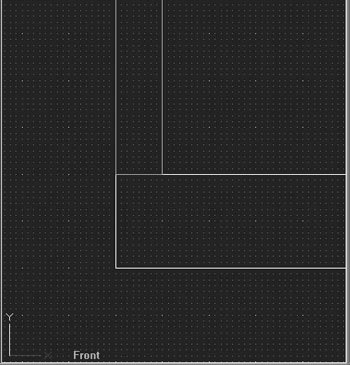
Figure 28.7: The grids are both visible.
| Note | Each of the dots in the smaller grid represents one texel. A texel is the basic unit of measurement in our virtual world. |
Now we have two brushes set up: one for our floor and one for the ceiling. Our next step is to look at cloning.
EAN: 2147483647
Pages: 168