TROUBLESHOOTING PRINTING PROBLEMS
Printing problems are very common, yet the fixes are usually not difficult. The main applet in Windows to configure a printer is called the Printers folder, except in XP where it’s called “Printers and Faxes.” Access the Printers folder by clicking it in My Computer, if it’s there; in Start > Settings > Printers in most versions; in Control Panel in all versions; and in Start > Printers and Faxes in XP without the classic Start menu. You should see a folder containing an icon for each installed printer and fax program. Figure 11.3 shows a sample from Windows 2000.
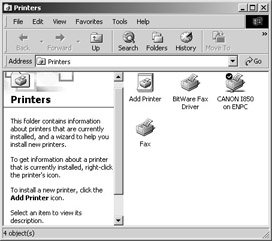
Figure 11.3: The Printers folder.
If you double-click the icon for a specific printer, you’ll call up the print queue for that printer. A print queue is a queue of all documents waiting to be printed by that printer. Figure 11.4 shows a sample print queue.
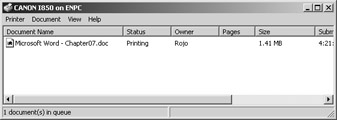
Figure 11.4: A print queue.
The Printer and Document menus contain some useful commands, notably Pause Printing and Cancel All Documents in the Printer menu, and Pause, Resume, Restart, and Cancel in the Document menu. To use the Document menu commands, you must highlight the document in the print queue.
| Tip | On 9x, attempts to pause or cancel printing usually take a long time to work, and are not worthwhile to use unless the document has many pages to go. If you try this and it says Deleting in the Status column, but nothing changes, you’ll just have to wait for it. Don’t turn off the power to the printer; you’ll just cause more problems. |
The other important location is Printer Properties, accessible by clicking the Properties command in the print queue’s Printer menu, or by right-clicking the printer icon in the Printers folder and clicking Properties from the menu that appears. Use the Print Test Page button for a good test as to whether the printer is working. Other pages in the printer’s properties vary based on the specific model of printer installed.
Here are some useful things to check if you are having printer problems:
-
Make sure the printer is connected to power and turned on.
-
If any error messages appear, and they are not obviously correct, search for them on the Internet.
-
Reinstall the printer driver (see Tutorial 2.2). This is especially applicable if the computer prints nonsense characters and won’t stop, or if the printer won’t do anything.
-
Check the cable. If it is a parallel cable, make sure it is IEEE 1284 compliant and that the pins are intact. The symptoms of a bad cable are often the same as those of a corrupted driver.
-
Perhaps the problem is in the printer. Try installing another one. If that works, try installing the non-functioning printer in another computer. If it works, then the problem might be the printer driver.
-
In 2000 and XP, if the printer won’t print, delete all print jobs in the queue if you can. Then go to Administrative Tools in Control Panel, open the Services program, and stop and restart the Print Spooler service. This usually works.
Sometimes, a problem with another driver on the system causes the printer not to work. This seems to happen occasionally when USB devices are installed on certain laptops. Check to see if any new hardware devices have been installed. Try uninstalling the drivers of the new device and then attempting to print. Make sure that any program that is part of the new hardware is uninstalled, or at least not running. If printing resumes, you’ll have to troubleshoot the problem related to the new hardware.
| Tip | Printer inkjet cartridges should be replaced only if the printing becomes faint, if colors are missing, or if the printer software reports low ink. Consider carefully whether you want to replace ink cartridges in old printers to get them to work. If the printer still doesn’t work and you decide on a new one, you won’t be able to return the open cartridges. |
EAN: 2147483647
Pages: 390