TROUBLESHOOTING E-MAIL
Although there are several e-mail programs (called clients) that people use, in addition to Web-based e-mail such as Hotmail and Yahoo , Outlook Express is the most common (besides AOL). The reason is that Windows and Internet Explorer come with Outlook Express. There are a few common problems with Outlook Express, as we discuss here.
Outlook Express and General E-Mail Information
| Note | We will be covering Outlook Express version 6 here, the latest as of this writing. Much of this information applies to other e-mail programs as well. |
The problem most people have with Outlook Express has to do with a change in their account. If there are any errors, you might not be able to send or receive e-mail. You must set up new accounts using the wizard. The wizard is very simple to use, as long as you have all the correct information from the ISP. To access the wizard, open Outlook Express. There might be icons for it all over the Desktop, but you should be able to find it in the Start menu program list. The first time you start it, the wizard will open. Just follow the prompts. If Outlook Express has already been configured, you can access the wizard by going to Tools > Accounts > Mail and clicking the Add button (see Figure 10.20). This adds another e-mail account to Outlook Express. If the ISP has any unusual configuration requirements, you might have to configure the account manually anyway. To do this, select the name of the account in the Mail page and click Properties. You’ll get a page like the one shown in Figure 10.21.
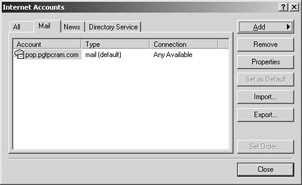
Figure 10.20: Add an e-mail account.
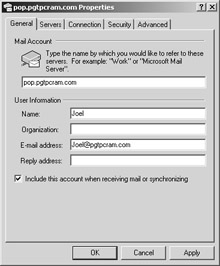
Figure 10.21: General properties.
The key to successful configuration of most of these pages is not to make any typos. If there are connection problems, compare what is entered in these text boxes to the information provided by the ISP, letter by letter if you have to.
| Note | Some ISPs require the full e-mail address to be entered in the username box, and some require just the username portion (the part before the @). Sometimes, such as when the ISP is separate from the e-mail domain, you might be required to use a % in place of the @. |
The Servers page (Figure 10.22) contains some of the most important information. The server names must be right. Don’t use @ in place of periods in the server name; normally, only the e-mail address itself will use the @. In addition, don’t select the “My server requires authentication” check box unless the ISP requires it or you are checking e-mail for an ISP different than the one you are connected to.
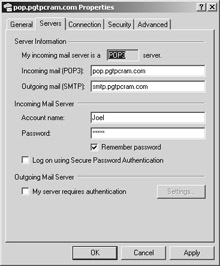
Figure 10.22: The Servers page.
The Connection page (Figure 10.23) gives the option of selecting the Internet connection to be used for the particular account. If you have multiple ISPs and multiple e-mail accounts, this is where you match them up.
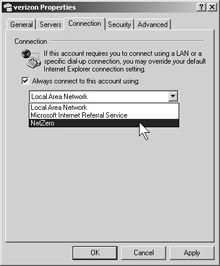
Figure 10.23: The Connection page.
The Security page has various options that you would configure based only on instructions from the ISP. The same goes for the Advanced page (Figure 10.24), except for the setting at the bottom. Most ISPs allow you to get e-mail on your local computer and on the Web. Many business e-mail accounts are monitored by more than one person. Selecting the “Leave messages on server” check box allows other users to download the same messages on their computers, and keeps the messages available on the ISP’s Web page. Users who have this box selected will have to regularly delete the messages from the server to keep from using up their quotas and/or disk space unless they also select the additional option to remove messages from the server when deleted from the Deleted Items folder. In most cases this will remove any mail from both the mail server and the Deleted Items folder.
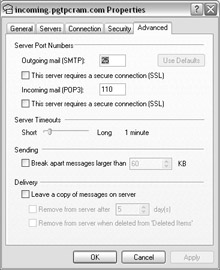
Figure 10.24: The Advanced page.
Common Outlook Express Problems
Incoming attachments won’t download: Especially after updating Outlook Express in Windows Update, you might find that attachments won’t download. This is because the update selects the “Do not allow attachments to be saved or opened that could potentially be a virus” check box. Go to Tools > Options and click the Security tab to find this check box. See Microsoft Knowledge Base article 329570 for more information (Chapter 11 has instructions for searching the Knowledge Base).
Attachment pages are blank: Sometimes, attachments download but aren’t visible. This usually indicates a problem in the attachment as sent. If you can’t get it to appear, download it to a folder, right-click it, click Open With, and select Notepad from the list. Among all of the useless characters you should find the message, as long as there are no images.
Attachments come up with many pages full of numbers or nonsense characters: The computer doesn’t have a program capable of opening the attachment. Contact the sender and ask what program the attachment was created in.
Dial-up settings are wrong: Different users have different needs as far as how they read their e-mail. Many dial-up users prefer to open Outlook Express and have the system automatically dial their ISP, download their messages, and then disconnect. This way, they can read their mail and write replies without tying up their telephone lines. After they finish their replies, they click to send and the system again dials up to the Internet just long enough for the messages to be sent. The problem occurs when these settings are reset. Users can be-come rather unhappy when that happens, because it’s not always easy to find the location to change these settings. Go to Tools > Options and click the Connection tab. If you want the connection to disconnect after downloading or uploading, select the “Hang up after sending and receiving” check box. The Change button on this page directs you to Internet Options as discussed earlier in this chapter. Make changes to suit the user, but remember that these changes will affect Internet Explorer as well.
Backing Up Outlook Express
Full system backups will include Outlook Express data files. Outlook Express folders aren’t real Windows folders. Messages and Outlook Express folders are actually stored in a single or a few files. The same goes with address book information. If you are doing a manual backup of Outlook Express data, in 2000 and XP, copy the Documents and Settings\[username]\Application Data\Microsoft\Outlook Express folders. It’s a little harder to find in 9x; you can look in Windows\Application\ Data\Identities\ and Windows\Profiles\[username]\Application Data\Identities. The easier way is to click Find or Search from the Start menu and enter *.dbx in the text box. This will search for all files with the .dbx extension, which is where Outlook Express’ data is stored. Copy the contents of all folders with these files.
When restoring, make sure to put these files back in the same or equivalent folders, or open Outlook Express on the restored machine and import the folders. To do this, in Outlook Express, click File > Import, and follow the prompts for each item you want to import: settings, messages, address book, and/or mail account settings.
EAN: 2147483647
Pages: 390