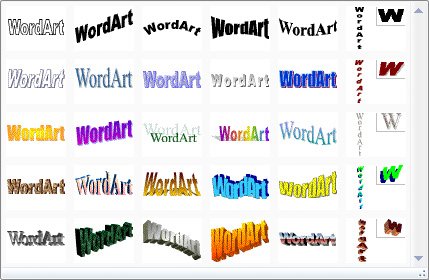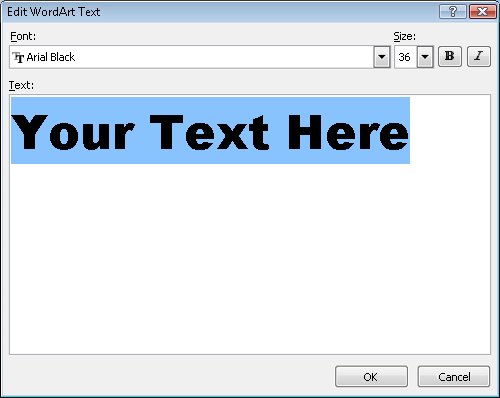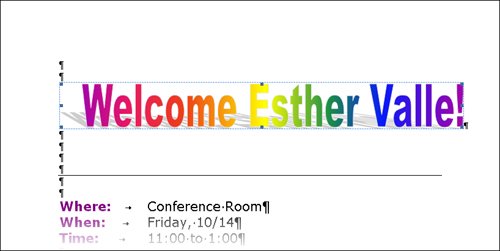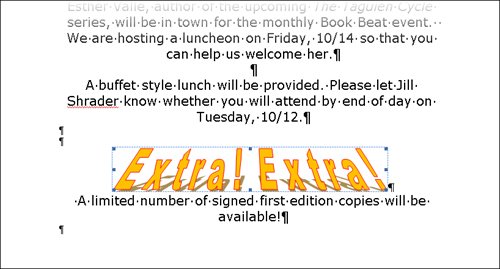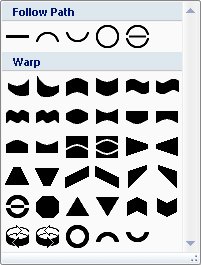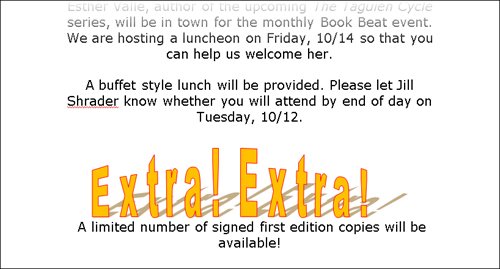| When you want a text banner that is fancier than one you can create by applying font attributes, you can use WordArt. WordArt text can swirl, grow bigger from one end to the other or in the middle, take on a three-dimensional shape, and change color from one letter to another. To insert WordArt text, you click the WordArt button in the Text group on the Insert tab, and click a style in the WordArt gallery. Then in the Edit WordArt Text dialog box, you can enter the text. You can also adjust the font, font size, and font style. Clicking OK inserts the WordArt object in the document at the insertion point. Tip You can also select existing text before clicking the WordArt button to convert that text into a WordArt object.
Selecting a WordArt object displays the Format contextual tab, which you can use to edit and format a WordArt object to meet your needs. From the Format tab, you can add special effects such as shadows and 3-D effects; position the WordArt object on the page; change the fill color; and change the text spacing, alignment, and orientation. In this exercise, you will insert a new WordArt object. Then you'll turn existing text into a WordArt object and modify the object to look the way you want it. USE the 02_WordArt document. This practice file is located in the Chapter06 subfolder under SBS_Word2007. BE SURE TO display non-printing characters before starting this exercise. OPEN the 02_WordArt document.
1. | Press the  key twice to move the insertion point to the third blank paragraph of the document. key twice to move the insertion point to the third blank paragraph of the document.
| 2. | On the Insert tab, in the Text group, click the WordArt button.
 The WordArt gallery opens, displaying a list of styles.
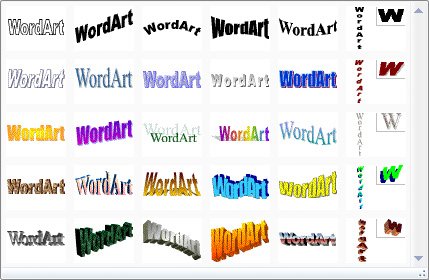 | 3. | Click the fourth thumbnail in the third row (WordArt style 16).
The Edit WordArt Text dialog box opens, displaying the words Your Text Here as a placeholder.
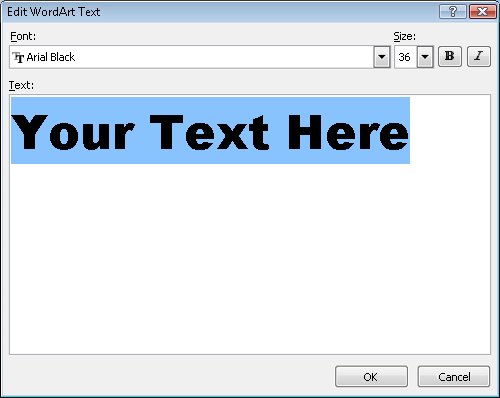 | 4. | In the Text box, type Welcome Esther Valle!.
| 5. | Click the Size arrow, and in the list, click 44. Then click OK.
The text is inserted as an object at the insertion point, and the Format contextual tab appears on the Ribbon.
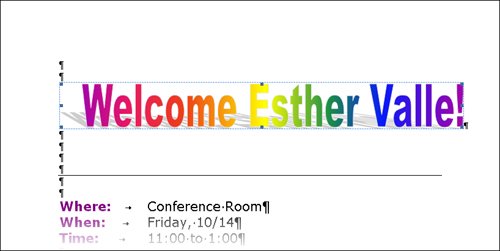 | 6. | Scroll down the document, and select the words Extra! Extra!.
| 7. | On the Insert tab, in the Text group, click the WordArt button, and then click the third thumbnail in the fourth row of the gallery (WordArt style 21).
| 8. | In the Edit WordArt Text dialog box, click OK.
The text you selected is converted into a WordArt object and the Format contextual tab appears on the Ribbon.
| 9. | Click the WordArt object, and on the Format tab, in the WordArt Styles group, click the ShapeFill arrow.
Shape Fill  | 10. | Under Standard Colors in the palette, click the Orange box.
The color of the WordArt object changes to orange. Notice that the Shape Fill button's color is now orange.
| 11. | In the Text group, click the Spacing button, and then click Very Loose.
 The spacing between the letters increases.
| 12. | In the WordArt Styles group, click the Shape Outline arrow, and then under Standard Colors in the palette, click the Red box.
Shape Outline  The letters are now outlined in red.
| 13. | Point to the WordArt object's middle-right handle, and when the pointer changes to a double arrow, drag to the right for an inch or two to stretch the object's frame.
When you release the mouse button, the stretched object snaps to the horizontal center of the page.
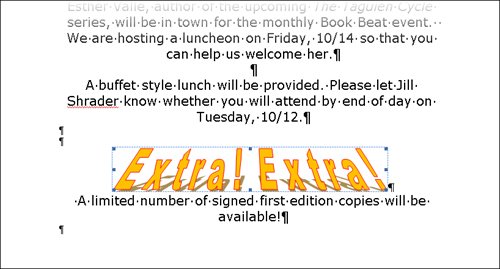 | 14. | In the WordArt Styles group, click the Change WordArt Shape button.
change Shape  The Change Shape gallery opens.
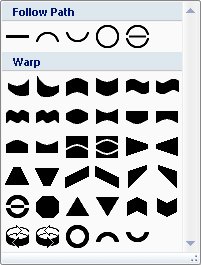 | 15. | In the gallery, click the first thumbnail in the third row (Inflate Top).
The WordArt shape changes to an arch.
| 16. | Drag the upper-middle handle upward to exaggerate the curve.
| 17. | In the Shadow Effects group, click the Shadow Effects button, and in the Shadow Effects gallery, under Perspective Shadow, click the second thumbnail In the first row (Shadow Style 7).
 The new shadow effect is applied to the letters.
| 18. | On the Format tab, in the 3-D Effects group, click the 3-D Effects button.
 Troubleshooting If you see a 3-D Effects button but not a group, click the button to display the group, and then click the 3-D Effects button in the group to open the gallery. | 19. | In the 3-D Effects gallery, point to each thumbnail in turn to observe its effects.
| 20. | Press the  key to close the gallery without making a selection, and then if necessary, click key to close the gallery without making a selection, and then if necessary, click  again to close the 3-D Effects group. again to close the 3-D Effects group.
| 21. | Turn off non-printing characters, and then click away from the WordArt object to see the results.
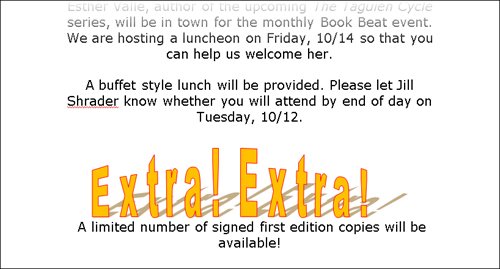 |
CLOSE the 02_WordArt document without saving your changes.
Formatting the First Letter of a Paragraph Many books, magazines, and reports begin the first paragraph of a section or chapter by using an enlarged, decorative capital letter. Called a dropped capital, or simply a drop cap, this effect can be an easy way to give a document a finished, professional look. To apply a drop cap, follow these steps: 1. | Click anywhere in a paragraph of text, and then on the Insert tab, in the Text group, click the Drop Cap button.
The Drop Cap gallery opens, providing two basic drop-cap styles: Dropped, which displaces some of the paragraph text, and In Margin, which hangs in the margin adjacent to the paragraph text. In either case, the drop cap is as tall as three lines of text and uses the same font as the rest of the paragraph.
| 2. | Point to each thumbnail to display its live preview, and then click the one you want.
Word converts the first letter of the paragraph into a graphic. If you selected Dropped, it wraps the text to the right of the graphic.
|
For more options, click Drop Cap Options at the bottom of the Drop Cap gallery to open the Drop Cap dialog box. There, you can choose a font for the drop cap that is different from the rest of the paragraph and make adjustments to the drop cap's height and distance from the text. |
|