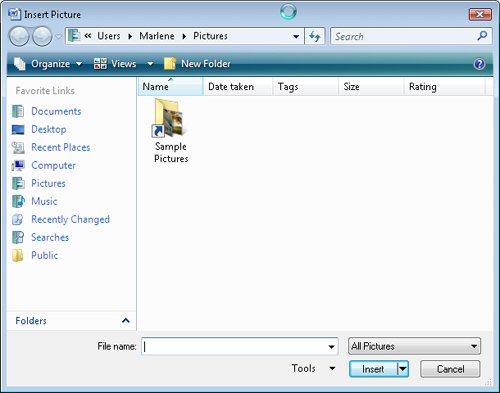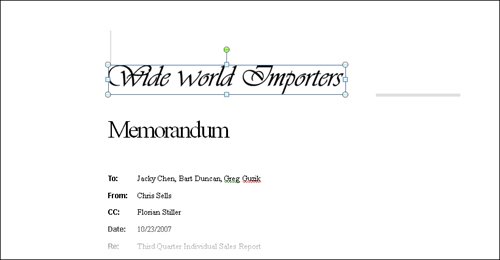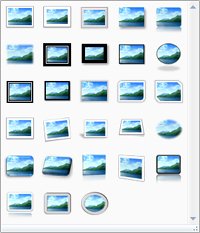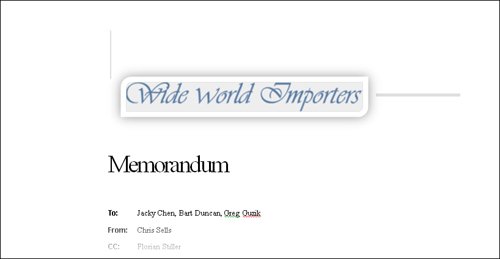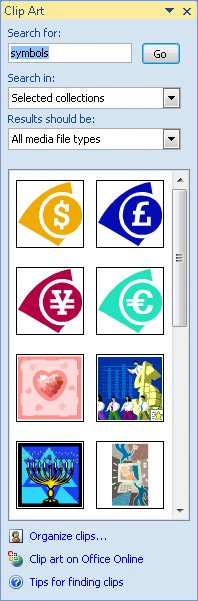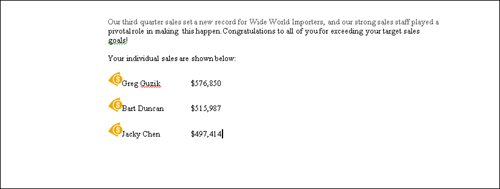| You can insert scanned photographs or pictures created in almost any program into a Word document. Two buttons in the Illustrations group on the Insert tab can be used to specify the source of the picture, as follows: Picture. Click this button to insert a picture from a file. If a digital camera is connected to your computer, you can also insert a picture directly from the camera. Clip Art. Click this button to insert one of the hundreds of clip art images that come with Word, such as photos and drawings of people, places, and things.
See Also For information about organizing clip art, see the sidebar titled "Organizing Clips" later in this chapter.
After you insert a picture in a document, you can modify the image by using buttons on the Format contextual tab, which is displayed only when a picture or drawing object is selected. For example, you can use buttons in the Adjust group to change the picture's brightness and contrast, recolor it, and compress it to reduce the size of the document containing it. The Picture Styles group offers a wide range of picture styles that you can apply to a picture to change its shape and orientation, as well as add borders and picture effects. The Arrange group has buttons for moving and grouping pictures on the page. And finally, you can use the buttons in the Size group for cropping and resizing pictures. In this exercise, you will insert and modify a picture. You will then insert, size, move, and copy a clip art image. USE the 01_Picture document and the 01_Logo graphic. These practice files are located in the Chapter06 subfolder under SBS_Word2007. BE SURE TO start Word and display the rulers and non-printing characters before starting this exercise. OPEN the 01_Picture document.
1. | With the insertion point at the top of the page, on the Insert tab, in the Illustrations group, click the Picture button.
 The Insert Picture dialog box opens, displaying the contents of your Pictures folder.
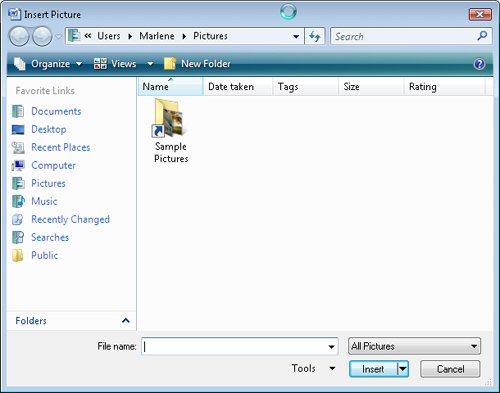 | 2. | In the Favorite Links pane, click Documents. Then double-click MSP, double-click SBS_Word2007, double-click Chapter06, and double-click 01_Logo.
Word inserts the picture at the insertion point and displays the Format contextual tab on the Ribbon.
| 3. | On the lower-right corner of the graphic, point to the handle (the circle), and when it changes to a double arrow, click and drag up and to the left until the graphic's shadow frame is about at the 4.5-inch mark on the horizontal ruler.
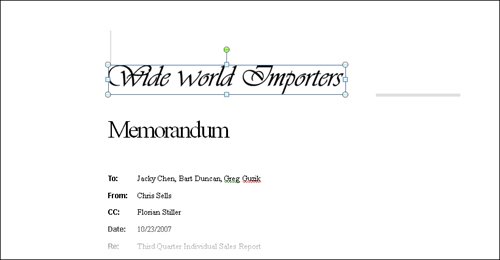 | 4. | On the Format contextual tab, in the Adjust group, click the Recolor button.
 | 5. | In the Recolor gallery, under Light Variations, click the second thumbnail (Accent color 1 Light).
The picture's colors change.
| 6. | In the Adjust group, click the Brightness button.
 | 7. | In the Brightness gallery, point to each option to preview its effect, and then click +10%.
| 8. | In the Adjust group, click the Contrast button, and then in the Contrast gallery, click -30%.
 Tip You can fine-tune the brightness and contrast of a picture by clicking Picture Corrections Options at the bottom of either the Brightness or Contrast gallery. The Format Picture dialog box opens with the Picture page active. Drag the slider or change the percentage by clicking the up or down arrow. If you want to restore the original picture but don't remember what changes you made to it, click Reset Picture to discard any changes you made. | 9. | On the Format tab, in the Picture Styles group, click the More button.
More  The Picture Styles gallery opens.
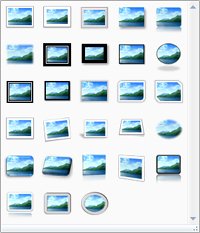 | 10. | In the gallery, point to each thumbnail in turn to see its effects. Then click the fourth thumbnail in the third row (Rounded Diagonal Corner, White), and click away from the graphic.
The logo now has a three-dimensional perspective.
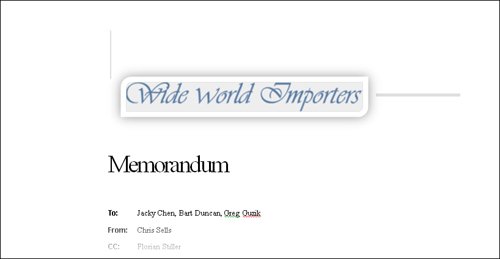 | 11. | Scroll down the document until you see the tabular list, and click at the end of the Greg Guzik paragraph.
| 12. | On the Insert tab, in the Illustrations group, click the Clip Art button.
 | 13. | In the Clip Art task pane, select the current entry in the Search for box (or click in the box if there is no entry), type symbols, and then click Go.
Troubleshooting If you see a message asking whether you want to search the clip art available from Microsoft Office Online, click No. The task pane displays graphics representing common symbols.
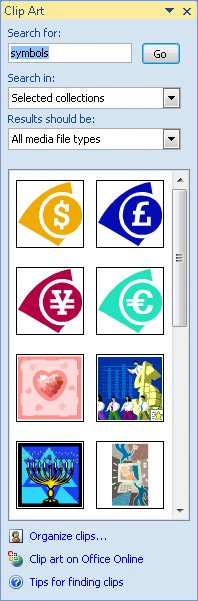 | 14. | In the task pane, click the stylized dollar sign ($) to insert it in the document, and then click the task pane's Close button.
Close  The inserted image is selected in the document, as indicated by the circular handles surrounding its frame.
| 15. | Point to the lower-right handle of the image, and when the pointer changes to a double arrow, drag up and to the left until the image is about 0.25 inch square.
Tip You can also change the size of a picture or clip art image by adjusting the Shape Height and Shape Width settings in the Size group on the Format tab. | 16. | Point to the dollar sign image, and when the pointer changes to a four-headed arrow, drag the image to the beginning of the Greg Guzik paragraph.
| 17. | If the image is no longer selected, click it to select it.
Troubleshooting If you have trouble selecting the image, press the Esc key, and then try again. | 18. | Point to the image, hold down the mouse button, hold down the  key, and drag a copy of the image to the left of Bart Duncan, releasing first the mouse button and then the key, and drag a copy of the image to the left of Bart Duncan, releasing first the mouse button and then the  key. key.
A copy of the graphic is inserted in front of Bart Duncan.
Tip If you release the Ctrl key first, Word will move the image from the second paragraph to the third instead of being copied. | 19. | Repeat Step 18 to drag a copy to the left of Jacky Chen.
The images preceding each paragraph resemble bullets.
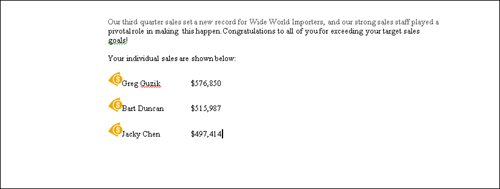 |
CLOSE the 01_Picture document without saving your changes.
Organizing Clips To make clip art images, pictures, sounds, and movie clips conveniently available regardless of where they are actually stored, you can use the Microsoft Clip Organizer to arrange them in collections. You can arrange clips from Microsoft Office, from the Web, or from other sources into existing collections or new ones. To experiment with the Clip Organizer, follow these steps: 1. | Display the Clip Art task pane, and at the bottom of the pane, click Organize clips.
The Favorites - Microsoft Clip Organizer window opens.
| 2. | In the Collection List, under My Collections, click Favorites.
| 3. | On the window's File menu, point to Add Clips to Organizer, and then click On My Own.
The Favorites - Add Clips To Organizer dialog box opens.
| 4. | Navigate to the folder where the file you want to add to the Favorites collection is stored, click the file name, and then click Add.
To place images in a different collection, click Add To in the Add To Clips Organizer dialog box. Then in the Import To Collection dialog box, select the collection, and click OK. (You can click New in the Import To Collection dialog box to create a new collection.)
| 5. | Point to the thumbnail of the file you just added, click the arrow that appears, and then click Edit Keywords.
The Keywords dialog box opens.
| 6. | In the Keyword box, type the word or words that you want to associate with this file, and then click Add.
The keyword is added to the Keywords For Current Clip list.
| 7. | Click OK to close the Edit Keywords dialog box, and then close the Microsoft Clip Organizer window.
You can now search for the file by that keyword in the Clip Art task pane.
|
To delete a clip from the Clip Organizer, in the Microsoft Clip Organizer window, click the clip's arrow, click Delete From Clip Organizer, and then click OK to confirm the deletion. |
|