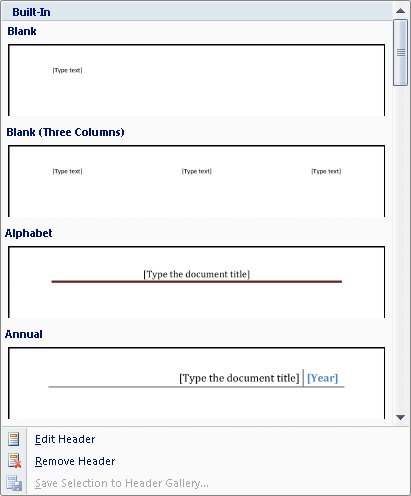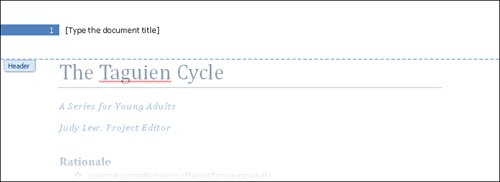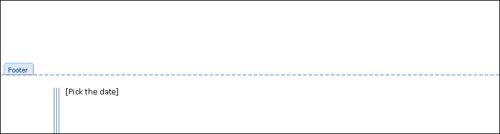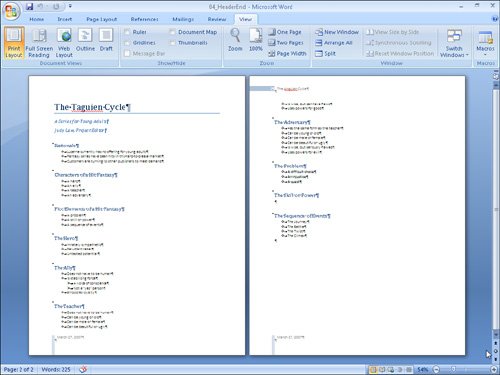| You can display page numbers and other information on every page of your document by creating headers and footersregions at the top and bottom of a page that can be created and formatted independently. You can have a different header and footer on the first page of a document, and you can have different headers and footers on odd and even pages. Tip If your document contains section breaks, each successive section inherits the headers and footers of the preceding section unless you break the link between the two sections. You can then create a different header and footer for the current section. For information about sections, see "Controlling What Appears on Each Page" later in this chapter.
When you create a header or footer, you can select the style you want from a gallery. Word applies the specified style to the document, indicates the header and footer areas by displaying dotted borders, and displays a contextual Design tab on the Ribbon. You can enter information in the header and footer areas the same way you enter ordinary text. You can use the buttons on the Design tab to enter and format items such as page numbers and to move from one header or footer to another. In this exercise, you will add a header and footer to a document. You will then create a different header and footer for the first page. USE the 04_Header document. This practice file is located in the Chapter04 subfolder under SBS_Word2007. OPEN the 04_Header document.
1. | With the insertion point at the beginning of the document, on the Insert tab, in the Header & Footer group, click the Header button.
 The Header gallery opens.
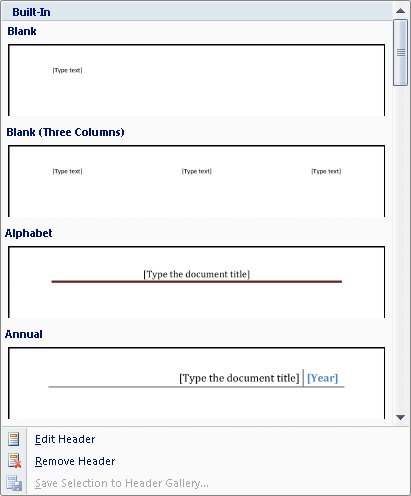 | 2. | Scroll through the gallery, noticing the variety of headers that are available, and then click Motion (Even Page).
Word displays a Header & Footer Tools contextual tab called Design on the Ribbon. It dims the text of the document, outlines the header area at the top of the first page, and adds the formatting defined for this header to the document.
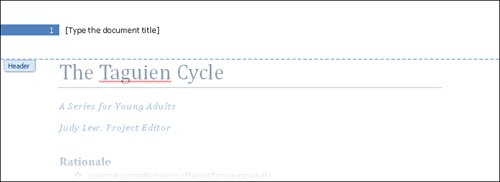 | 3. | On the Design tab, in the Options group, click the Different First Page check box.
Word replaces the header area with an area labeled First Page Header.
| 4. | On the Design tab, in the Navigation group, click the Next Section button.
Word moves to Page 2 of the document, which still has the original header.
| 5. | In the header, click the [Type the document title] placeholder, and then type The Taguien Cycle.
Tip While the header or footer is active, you can edit and format its content just as you would ordinary text. | 6. | On the Design tab, in the Navigation group, click the Go To Footer button.
 Word displays the footer area at the bottom of the page.
| 7. | In the Header & Footer group, click the Footer button, and then in the Footer gallery, click Motion (Even Page).
 Because the page number and document name are included in the header, you want only the date to appear in the footer.
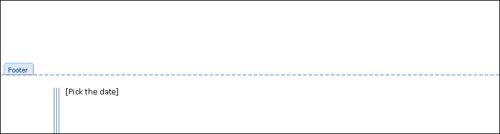 | 8. | Click the Pick the date placeholder, click the arrow to the right, and then in the date navigator, click today's date.
Word inserts the current date in the footer on Page 2.
| 9. | In the Navigation group, click the Previous Section button.
Although you specified that Page 1 should be different, you do want the footer with the date to appear on this page.
| 10. | In the Header & Footer group, click the Footer button, and then click Motion (Even Page) in the gallery.
The date is now shown on Page 1.
| 11. | On the Design tab, in the Close group, click the Close Header and Footer button.
 | 12. | At the right end of the status bar, click the Zoom button. In the Zoom dialog box, click Whole page, and then click OK to display the header and footer at the same time.
| 13. | On the View tab, in the Zoom group, click the Two Pages button to display the headers and footers on both pages.
 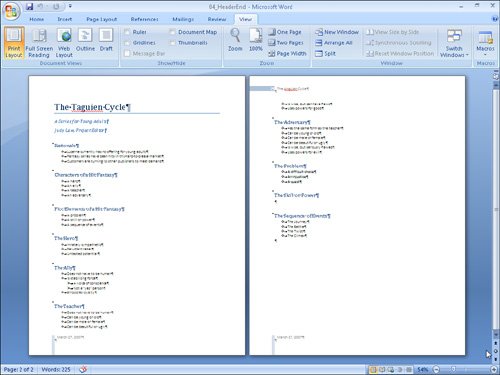 |
CLOSE the 04_Header document without saving your changes.
|