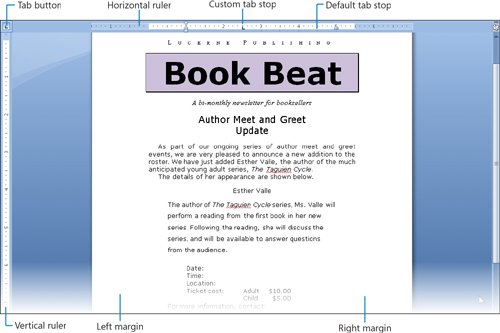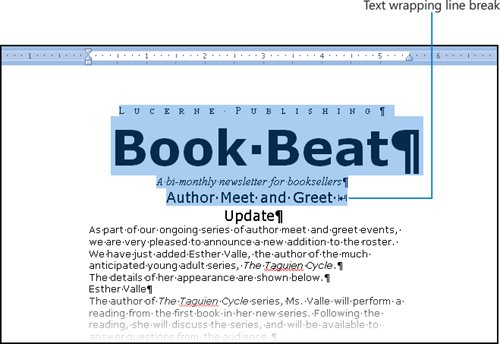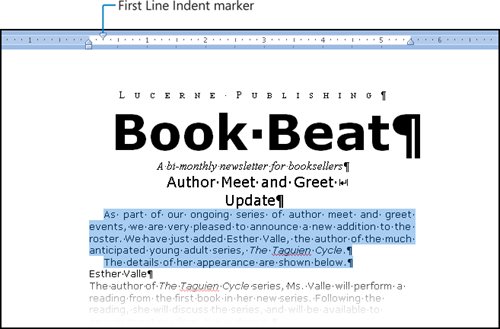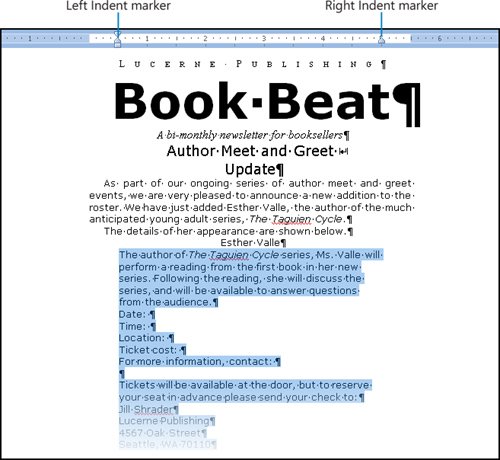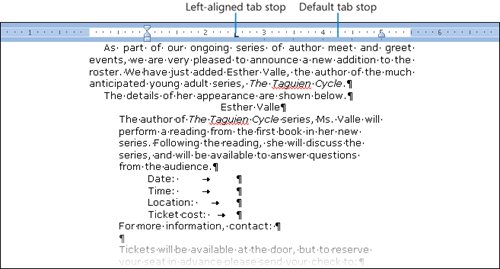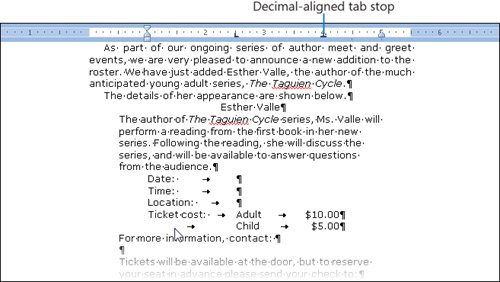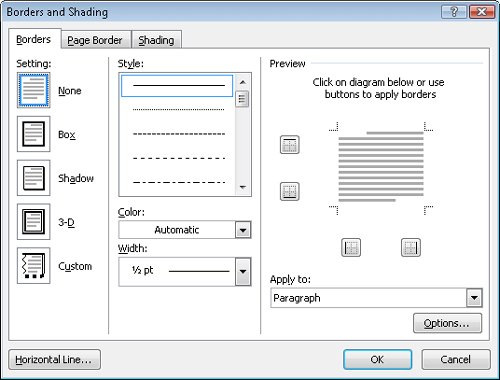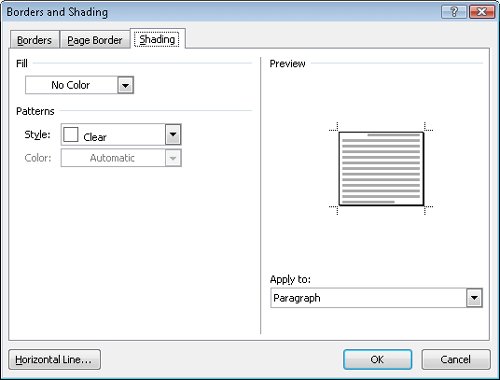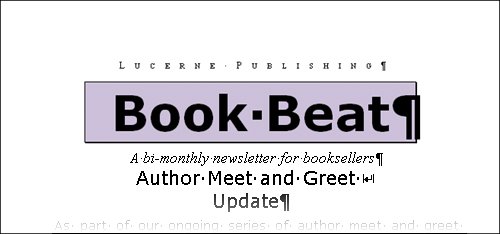| As you know, you create a paragraph by typing text and then pressing the Enter key. The paragraph can be a single word, a single sentence, or multiple sentences. You can change the look of a paragraph by changing its alignment, its line spacing, and the space before and after it. You can also put borders around it and shade its background. Collectively, the settings you use to vary the look of a paragraph are called paragraph formatting. In Word, you don't define the width of paragraphs and the length of pages by defining the area occupied by the text; instead you define the size of the white spacethe left, right, top, and bottom marginsaround the text. You use the Margins button in the Page Setup group on the Page Layout tab to define these margins, either for the whole document or for sections of the document. See Also For information about setting margins, see "Previewing and Printing a Document" in Chapter 1, "Exploring Word 2007." For information about sections, see "Controlling What Appears on Each Page" in Chapter 4, "Changing the Look of a Document."
Although the left and right margins are set for a whole document or section, you can vary the position of the text between the margins. The easiest way to do this is by moving controls on the horizontal ruler. You can indent paragraphs from the left and right margins, as well as specify where the first line of a paragraph begins and where the second and subsequent lines begin. Setting a right indent indicates where all the lines in a paragraph should end, but sometimes you might want to specify where only a single line should end. For example, you might want to break a title after a particular word to make it look balanced on the page. You can end an individual line by inserting a text wrapping break or line break. After positioning the insertion point where you want the break to occur, you click the Breaks button in the Page Setup group on the Page Layout tab, and then click Text Wrapping. Word indicates the line break with a bent arrow. Inserting a line break does not start a new paragraph, so when you apply paragraph formatting to a line of text that ends with a line break, the formatting is applied to the entire paragraph, not just that line. Tip You can also press Shift+Enter to insert a line break.
You can align lines of text in different locations across the page by using tab stops. The easiest way to set tab stops is to use the horizontal ruler. By default, Word sets left-aligned tab stops every 0.5 inch, as indicated by gray marks below this ruler. To set a custom tab stop, you start by clicking the Tab button located at the left end of the ruler until the type of tab stop you want appears. You have the following options: Left Tab. Aligns the left end of the text with the stop. Center Tab. Aligns the center of the text with the stop. Right Tab. Aligns the right end of the text with the stop. Decimal Tab. Aligns the decimal point in the text with the stop. Bar Tab. Draws a vertical bar aligned with the stop down the paragraph containing the insertion point.
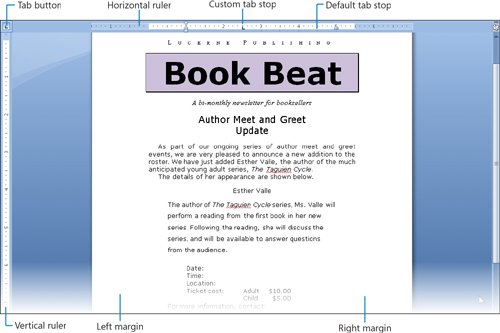 After selecting the type of tab stop, you simply click the ruler where you want the tab stop to be. Word then removes any default tab stops to the left of the one you set. To change the position of an existing custom tab stop, you drag it to the left or right on the ruler. To delete a custom tab stop, you drag it away from the ruler. To move the text to the right of the insertion point to the next tab stop, you press the Tab key. The text is then aligned on the tab stop according to its type. For example, if you set a center tab stop, pressing Tab moves the text so that its center is aligned with the tab stop. Tip When you want to fine-tune the position of tab stops, click the Paragraph Dialog Box Launcher on either the Home or Page Layout tab. In the Paragraph dialog box, click the Tabs button to display the Tabs dialog box. You might also open this dialog box if you want to use tab leadersvisible marks such as dots or dashes connecting the text before the tab with the text after it. For example, tab leaders are useful in a table of contents to carry the eye from the text to the page number.
In addition to tab stops, the horizontal ruler also displays indent markers that are used to control where each line of text starts and ends. You use these markers to indent text from the left or right margins as follows: First Line Indent. Begins a paragraph's first line of text at this marker. Hanging Indent. Begins a paragraph's second and subsequent lines of text at this marker. Left Indent. Indents the text to this marker. Right Indent. Wraps the text when it reaches this marker.
You can also determine the positioning of a paragraph between the left and right margins by changing its alignment. You can click buttons in the Paragraph group on the Home tab to align paragraphs as follows: Align Left. Aligns each line of the paragraph at the left margin, with a ragged right edge. Align Right. Aligns each line of the paragraph at the right margin, with a ragged left edge. Center. Aligns the center of each line in the paragraph between the left and right margins, with ragged left and right edges. Justify. Aligns each line between the margins, creating even left and right edges.
Tip If you know that you want to type a centered paragraph, you don't have to type it and then format it as centered. You can use the Click and Type feature to create appropriately aligned text. Move the pointer to the center of a blank area of the page, and when the pointer's shape changes to an I-beam with centered text attached, double-click to create an insertion point that is ready to enter centered text. Similarly, you can double-click at the left edge of the page to enter left-aligned text and at the right edge to enter right-aligned text.
To make it obvious where one paragraph ends and another begins, you can add space between them by adjusting the Spacing After and Spacing Before settings in the Paragraph group on the Page Layout tab. You can adjust the spacing between the lines in a paragraph by clicking the Line Spacing button in the Paragraph group on the Home tab. When you want to make several adjustments to the alignment, indentation, and spacing of selected paragraphs, it is sometimes quicker to use the Paragraph dialog box than to click buttons and drag markers. Click the Paragraph Dialog Box Launcher on either the Home or Page Layout tab to open the Paragraph dialog box. To make a paragraph really stand out, you can put a border around it or shade its background. For real drama, you can do both. Tip A paragraph's formatting is stored in its paragraph mark. If you delete the paragraph mark, thereby making it part of the following paragraph, its text takes on the formatting of that paragraph. If you position the insertion point anywhere in the paragraph and press Enter to create a new one, the new paragraph takes on the existing paragraph's formatting.
In this exercise, you'll change text alignment and indentation, insert and modify tab stops, modify paragraph and line spacing, and add borders and shading around paragraphs to change their appearance. USE the 03_Paragraphs document. This practice file is located in the Chapter03 subfolder under SBS_Word2007. BE SURE TO turn on the display of non-printing characters for this exercise. Also display the rulers. OPEN the 03_Paragraphs document.
1. | In the lower-right corner of the document window, click the Zoom Out button twice to set the zoom percentage to 80%.
Zoom Out  You can now see all the text of the document.
| 2. | In the fourth line of the document, click to the left of Update, and then on the Page Layout tab, in the Page Setup group, click the Breaks button, and then click Text Wrapping.
 Word inserts a line break character and moves the part of the paragraph that follows that character to the next line.
See Also For information about page and section breaks, see "Controlling What Appears on Each Page" in Chapter 4, "Changing the Look of a Document." For information about column breaks, see "Presenting Information in Columns" in Chapter 5, "Presenting Information in Columns and Tables." | 3. | Select the first four lines of the document, and then on the Home tab, in the Paragraph group, click the Center button.
Center  The lines are now centered between the margins. Notice that even though you did not select the fifth line, it is also centered because it is part of the Author Meet and Greet paragraph.
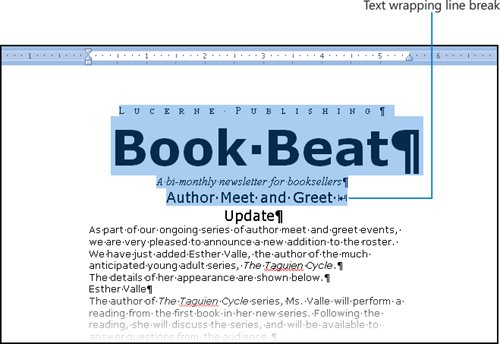 | 4. | Select the next two paragraphs, and then in the Paragraph group, click the Justify button.
Justify  The edges of the first paragraph are now flush against both the left and right margins. The second paragraph doesn't change because it is less than a line long.
| 5. | With both paragraphs still selected, on the horizontal ruler, drag the First Line Indent marker to the 0.25-inch mark.
First Line Indent  The first line of each paragraph is now indented 0.25 inch from the left margin.
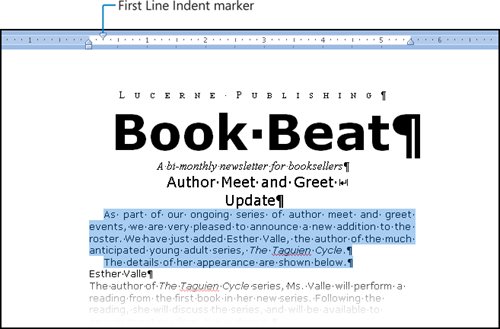 | 6. | Click anywhere in the Esther Valle paragraph, and then in the Paragraph group, click the Center button.
Tip When applying paragraph formatting, you don't have to select the entire paragraph. | 7. | Select all the paragraphs below Esther Valle, and then on the horizontal ruler, drag the Left Indent marker to the 0.5-inch mark.
Left Indent  The First Line Indent and Hanging Indent markers move with the Left Indent marker, and all the selected paragraphs are now indented 0.5 inch from the left margin.
| 8. | Drag the Right Indent marker to the 5-inch mark.
Right Indent  The paragraphs are now indented from the right margin as well.
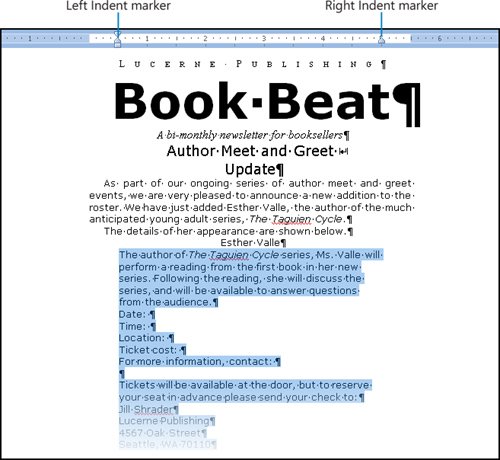 Tip Left and right margin indents are frequently used to draw attention to special paragraphs, such as quotations. | 9. | Select the Date:, Time:, Location:, and Ticket cost: paragraphs, and then in the Paragraph group, click the Increase Indent button.
Increase Indent  These four paragraphs are now indented to the 1-inch mark.
| 10. | Without changing the selection, make sure the Left Tab button at the junction of the horizontal and vertical rulers is active, and then click the ruler at the 2.5-inch mark to set a left tab stop.
Left Tab  | 11. | Click at the right end of the Date: paragraph to position the insertion point before the paragraph mark, and then press the  key. key.
Word will left-align any text you type after the tab character at the new tab stop.
| 12. | Press the  key, and then press key, and then press  . .
| 13. | Repeat Step 12 for the Location and Ticket cost paragraphs.
All four paragraphs now have tabs that are aligned with the tab stop at the 2.5-inch mark.
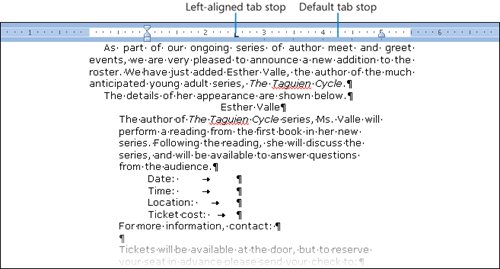 | 14. | Without moving the insertion point, type Adult, and then press  . .
| 15. | Click the Tab button three times to activate a decimal tab, and then click the 4-inch mark on the horizontal ruler.
Decimal Tab  | 16. | Type $10.00, press  , press , press  type Child, press type Child, press  again, and then type $5.00. again, and then type $5.00.
The new paragraph takes on the same paragraph formatting as the Ticket cost paragraph, and the dollar amounts are aligned on their decimal points.
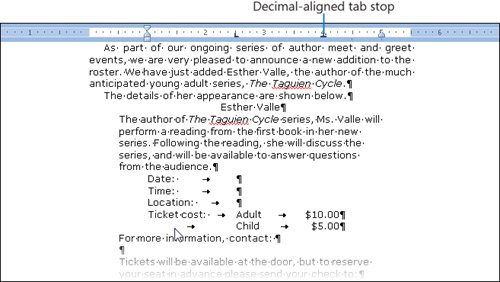 | 17. | Drag through any part of the two paragraphs with dollar amounts, and then on the horizontal ruler, drag the decimal tab stop from the 4-inch mark to the 3.5-inch mark.
| 18. | On the Home tab, in the Editing group, click the Select button, and then click Select All.
 | 19. | On the Page Layout tab, in the Paragraph group, change the Spacing After setting to 12 pt.
Word inserts 12 points of space after every paragraph in the document.
| 20. | Click anywhere in the paragraph that begins As part of, and then on the Home tab, in the Paragraph group, click the Line Spacing button, and then click Remove Space After Paragraph.
Line Spacing  | 21. | Select the Date:, Time:, Location:, and Ticket cost: paragraphs, and then repeat Step 20.
| 22. | Select the Jill Shrader, Lucerne Publishing, and 4567 Oak Street paragraphs, and then repeat Step 20 again.
| 23. | Click anywhere in the paragraph that begins The author of, click the Line Spacing button again, and then click 1.5.
You have adjusted both the paragraph and line spacing of the document.
| 24. | Click the Book Beat paragraph. Then on the Home tab, in the Paragraph group, click the Borders arrow, and at the bottom of the list, click Borders and Shading.
Borders  The Borders And Shading dialog box opens.
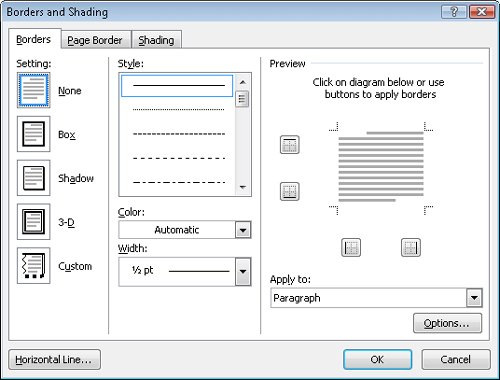 | 25. | Under Setting, click the Shadow icon to select that border style.
Tip You can change the settings in the Style, Color, and Width boxes to create the kind of border you want. If you want only one, two, or three sides of the selected paragraphs to have a border, click the buttons surrounding the image in the Preview area. | 26. | Click the Shading tab.
You can use the options on this tab to format the background of the selected paragraph.
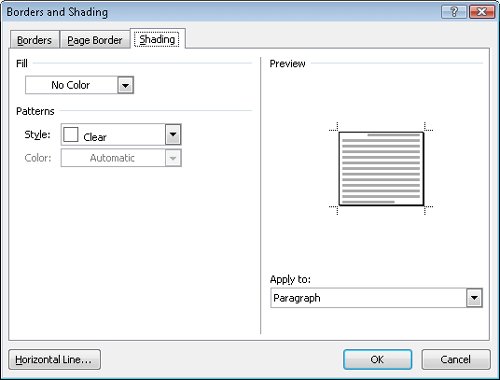 | 27. | Click the Fill arrow, and under Theme Colors, click the second lightest purple box (Purple, Accent 4, Lighter 60%). Then click OK to close the Borders and Shading dialog box.
A border with a shadow surrounds the text, and the background color is light purple.
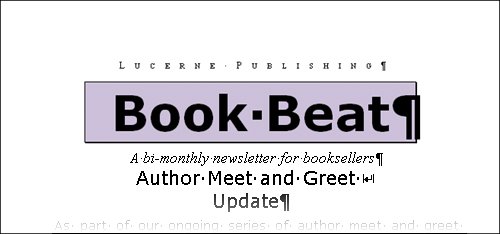 |
BE SURE TO change the Zoom percentage back to 100% before moving on to the next exercise, and if you want, turn off the rulers. CLOSE the 03_Paragraphs document without saving your changes.
Finding and Replacing Formatting In addition to searching for words and phrases, you can use the Find And Replace dialog box to search for a specific format and replace it with a different format. To search for a specific format and replace it with a different format: 1. | On the Home tab, in the Editing group, click the Replace button.
The Find And Replace dialog box opens, displaying the Replace tab.
| 2. | Click More to expand the dialog box, click Format, and then click Font or Paragraph.
The Find Font or Find Paragraph dialog box opens. (You can also click Style to search for paragraph styles or character styles.)
| 3. | In the dialog box, click the format you want to find, and then click OK.
| 4. | Click the Replace with text box, click Format, click Font or Paragraph, click the format you want to substitute for the Find What format, and then click OK.
| 5. | Click Find Next to search for the first occurrence of the format, and then click Replace to replace that one instance or Replace All to replace every instance.
|
|
|