Creating a Database from a Template
A few years ago (the distant past in computer time), creating a database structure involved first analyzing your needs and then laying out the database design on paper. You would decide what information you needed to track and how to store it in the database. Creating the database structure could be a lot of work, and after you created it and entered data, making changes could be difficult. Templates have changed this process. Committing yourself to a particular database structure is no longer the big decision it once was. By using pre-packaged templates, you can create a dozen database applications in less time than it used to take to sketch the design of one on paper. Access templates might not create exactly the database application you want, but they can quickly create something very close that you can tweak to fit your needs.
In this exercise, you will open and explore a database application based on the Contacts template. This template is typical of those provided with Microsoft Office Access 2007, in that it looks nice and demonstrates a lot of the neat things you can do in a database, such as adding command buttons and embedded macros to link to other Office applications or Windows commands. Due to the complexity of these templates, you probably shouldn’t try to modify them until you are comfortable working with simpler tables and forms in Design view. There are no practice files for this exercise.
Be Sure To start Access before beginning this exercise.
1. In the Template Categories list, click Local Templates.
| Tip | When you are connected to the Internet, you can find additional templates and other resources in the From Office Online area of the Getting Started With Microsoft Office Access screen. |
Access displays a list of the templates that are available from the default template location (C:\Program Files\Microsoft Office\Templates\1033\Access).
| Tip | When you point to a template icon, Access displays a description of the database in a pop-up window, called a ScreenTip. For more information about these templates, search Access Help for Guide to the Access 2007 templates. |
2. Click the Contacts template icon.
A description of the template appears on the right side of the program window, along with a box in which you can assign a name to the database and a folder button to browse to the place you want to store the database.
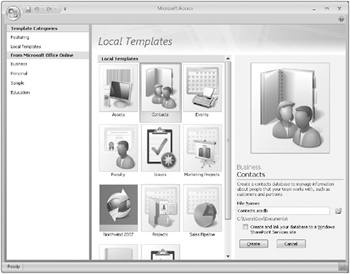
3. In the File Name box, type Contacts Template, and note the default path.
| Tip | Naming conventions for Access database files follow those for Microsoft Windows files. A file name, including its path, can contain up to 260 characters, including spaces, but creating a file name that long is not recommended. File names cannot contain the following characters: \ / : * ? “ < > |. The extension for an Access 2007 database file is .accdb, instead of the .mdb extension used for previous versions. For information about the differences between the two formats, search Access Help for accdb. |
4. Click the Create button.
Access briefly displays a progress bar, and then your new database opens.
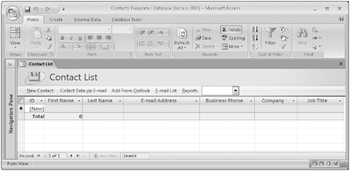
5. If the Navigation Pane is closed, press ![]() to open it.
to open it.
Notice that the Navigation Pane displays a custom category named Contacts, and a custom group named Supporting Objects.
Notice the commands above the column headers. These commands are examples of the embedded macros that make this an application rather than a database.
| Tip | Access stores embedded macros as properties of the object to which they are attached. You can modify the design of the macro without worrying about other controls that might use the macro-each embedded macro is independent. Embedded macros are trusted because they are automatically prevented from performing certain potentially unsafe operations. |
6. Enter your own contact information into the first record.
7. Explore the Contacts Template database on your own.
Close the Contacts Template database.
Be Sure To delete the Contacts Template database from the default storage location if you don’t want to use it again.
| Tip | Access creates new databases in your Documents folder. You can change the location as you create each database, or change the default save location. To do so, click the Microsoft Office Button, click Access Options, and then on the Personalize page, under Creating Databases, click the Browse button. In the Default Database Path dialog box , browse to the folder you want to select as the default database storage folder. Then click OK in each of the open dialog boxes. |
EAN: 2147483647
Pages: 231