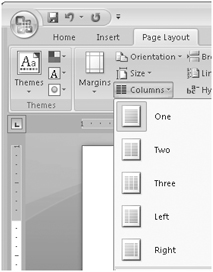A Tour of the Office 2007 User Interface
From the moment you launch any of the applications in the 2007 Microsoft Office System, you will notice a dramatic difference: The entire user interface has been redesigned to be more intuitive, easier to navigate, and better suited to the task at hand. When the developers of Office 2007 began brainstorming about the new user interface, they decided to go back to the drawing board and create an interface based on the way people use their computers today. The result is a simplified, smart system that brings you just the tools you need, when you need them. No more clicking through menus, submenus, and nested dialog boxes. Now the commands you need come to you, depending on the type of object you select and the application you are using. This chapter introduces the new elements in the Office 2007 user interface so that you’ll recognize the features as you begin to use the applications.
Using the “Ribbon”
The Office 2007 Ribbon was in the news long before Office 2007 went public. Why? The Ribbon is the dramatic new replacement for the customary menu system in previous versions of Microsoft Office. The Ribbon stretches across the top of the work area in Word, Excel, PowerPoint, and Access, and it appears in selected windows in Outlook, giving you tabs, contextual commands, and more that are related to the current operation you are performing (see Figure I-1).
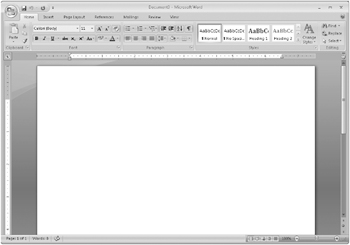
Figure I-1: When you click a command tab, the command sets that relate to that tab are displayed in the Ribbon.
The Ribbon is actually a collection of several components:
-
The Quick Access Toolbar (appears in the top left of the window and contains the Microsoft Office button, which opens the File menu), and the Save, Undo, and Redo icons. (You can customize the QAT to add tools you use frequently.)
-
Command tabs (such as Home, Insert, Page Layout, References, Mailings, Review, and View in Word 2007) stretch across the screen just below the window title bar.
-
Command sets are the commands available for the selected tab that relate to what you’re trying to do. The name of the command set appears below the commands (for example, Clipboard, Font, and Paragraph, in Figure I-1).
-
Contextual commands appear only when an object (a table, chart, etc.) is selected.
Command Tabs
The command tabs relate directly to the stages of the process you’re likely to follow as you create a project in an application. For example, in Office Excel 2007, the command tabs are Home, Insert, Page Layout, Formulas, Data, Review, and View. When you’re creating a worksheet, you first need commands related to data entry (Home), editing (Insert), and formatting (Page Layout). Later on in the process, you will want to work with the information on the worksheet by analyzing (Formulas), sorting, filtering, consolidating, and validating it (Data). If you’re working as part of a team, you’ll want to be able to review the worksheet and share it with others (Review). Along the way, you’ll need to be able to modify the ways in which the worksheet is displayed (View).
Command Sets
Different commands appear in the Ribbon depending on the tab you’ve selected. If you click the Home tab in PowerPoint 2007, one set of commands appears in the Ribbon; if you click the Review tab, a different set is displayed. This approach cuts down on the number of menus, commands, and dialog boxes you have to sort through in order to find the items you want. Each command set is grouped according to its function. In Figure I-2, the Page Setup, Themes, Background, and Arrange command sets appear when the Design tab is selected in PowerPoint 2007.
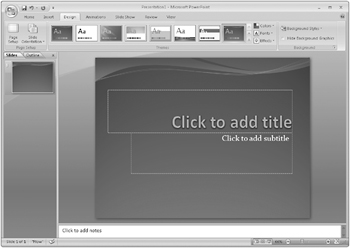
Figure I-2: The set of commands displayed in the Ribbon varies depending on the command tab you select.
Contextual Tools
Contextual tools are different from command sets in that they appear only when you select a specific object in your document. For example, when you create a table in Word, the Table Tools contextual tools appear above the Ribbon. The tool set includes two tabs specific to the selected table: Design and Layout (see Figure I-3). The Design tab includes a variety of command sets that enable you to format a table the way you want it to appear. The Layout tab in the Table Tools contextual commands enables you to choose the way you want data to be positioned and organized in the cells.
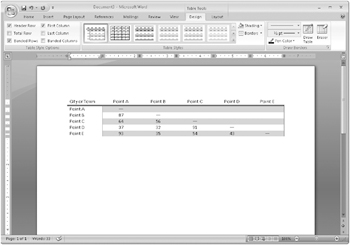
Figure I-3: Contextual tools provide you with additional options related to the selected object.
DialogLaunchers
Some command sets on the Ribbon are also available in traditional style dialog boxes. The presence of a small arrow in the lower right corner of a command set indicates that you can click that “launcher” to display a dialog box containing those commands. For example, if you click the dialog launcher in the Font command set in Excel’s Home tab, the Format Cells dialog box appears with the Font tab selected, as shown in Figure I-4.
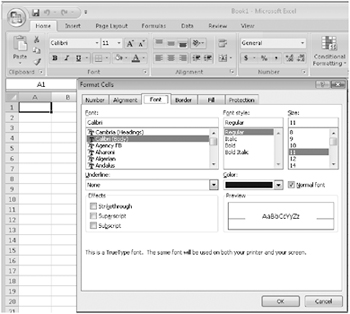
Figure I-4: Dialog launchers display some command sets in traditional dialog boxes.
| Note | You also will find a dialog launcher available at the bottom of any gallery that shows advanced options. For example, in Word, when you choose the Page Layout command tab and click the Columns arrow in the Page Setup command set, a gallery of column settings appears. Click the More Columns option at the bottom of the gallery to launch the Columns dialog box (see Figure I-5). |
Galleries
Galleries are one of the great additions to the design of the new user interface-they make finding the look you want as simple as point-and-click. Office 2007 includes two types of galleries. Galleries with only a few selections are typically shown as part of a command set in the Ribbon; but galleries with multiple selections (such as the Styles, Themes, and Margins in Word 2007) appear as drop-down galleries so that you can make your selection from the displayed group.
When you select a command that has an arrow next to it (which means additional choices are available), the gallery appears (see Figure I-6). You can see at a glance which color combination, format, color scheme, transition, or chart type you want. Just click your choice (or point to it, if you want to use the Live Preview feature) and the setting is applied to the current document or selected object.
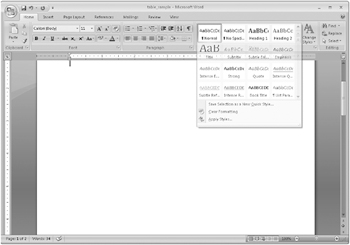
Figure I-6: Galleries enable you to easily find and select the choice that’s right for your project.
| Tip | The new Live Preview feature in Office 2007 enables you to see how a style will look before you select it. Simply point to a selection you’re considering, and the application will show the effect of the item in the work area. When you find the one you like, click to apply it to your document. |
EAN: 2147483647
Pages: 231