Presenting Information in a Table
Creating a Word table is a simple matter of clicking the Table button and selecting the number of rows and columns you want from a grid. You can then enter text, numbers, and graphics into the table’s cells, which are the boxes at the intersections of a row and a column. At any time, you can change the table’s size; insert and delete columns, rows, and cells; and format individual entries or the entire table. You can sort the information in a logical order and perform calculations on the numbers in a column or row.
Clicking the Table button creates a table with the number of columns and rows you select from the grid, with all the cells of equal size. You can click Insert Table below the grid to open the Insert Table dialog box, where you can specify the number of rows and columns as well as their sizes. You can also create a table by drawing cells the size you want. If the text you want to appear in a table already exists in the document, you can convert the text to a table.
See Also For information about drawing tables, see “Using a Table to Control Page Layout” later in this chapter.
A new table appears in the document as a set of blank cells surrounded by gridlines. Each cell has an end-of-cell marker, and each row has an end-of-row marker. When the pointer is over the table, the table has a move handle in its upper-left corner and a size handle in its lower-right corner. While the insertion point is in the table, Word displays two Table Tools contextual tabs, Design and Layout.
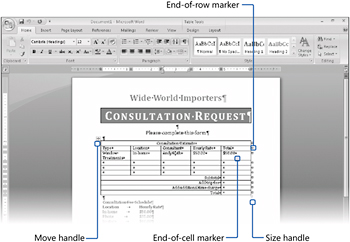
| Tip | You cannot see the move handle and size handle in Draft view. |
After you create a table, you can type text or numbers into cells and press the Tab key to move the insertion point from cell to cell. Pressing Tab when the insertion point is in the last cell in the last row adds a new row to the bottom of the table. In addition to the Tab key, you can use the Arrow keys to position the insertion point, or you can simply click any cell.
You can modify a table’s structure at any time. To change the structure, you often need to select the entire table or specific rows or columns, by using the following methods:
-
Select a table. Click anywhere in the table. Then on the Layout contextual tab, in the Table group, click the Select button, and click Select Table.
-
Select a column. Point to the top border of the column. When the pointer changes to a black, down-pointing arrow, click once.
-
Select a row. Point to the left border of the row. When the pointer changes to a white, right-pointing arrow, click once.
-
Select a cell. Triple-click the cell or click its left border.
-
Select multiple cells. Click the first cell, hold down the Shift key, and press the arrow keys to select adjacent cells in a column or row.
The basic methods for manipulating tables are as follows:
-
Insert a row or column. Click anywhere in a row or column adjacent to where you want to make the insertion. Then on the Layout tab, in the Rows & Columns group, click the Insert Above, Insert Below, Insert Left, or Insert Right button. Selecting more than one row or column before you click an Insert button inserts that number of rows or columns in the table.
Tip You can insert cells by clicking the Rows & Columns Dialog Box Launcher and specifying in the Insert Cells dialog box how adjacent cells should be moved to accommodate the new cells.
-
Delete a row or column. Click anywhere in the row or column, and in the Rows & Columns group, click the Delete button. Then click Delete Cells, Delete Columns, Delete Rows, or Delete Table.
-
Size an entire table. Drag the size handle.
-
Size a single column or row. Drag a column’s right border to the left or right. Drag a row’s bottom border up or down.
-
Merge cells. Create cells that span columns by selecting the cells you want to merge and clicking the Merge Cells button in the Merge group on the Layout tab. For example, to center a title in the first row of a table, you can create one merged cell that spans the table’s width.
-
Split cells. Divide a merged cell into its component cells by clicking Split Cells in the Merge group on the Layout tab.
-
Move a table. Point to the table, and then drag the move handle that appears in its upper-left corner to a new location. Or use the Cut and Paste buttons in the Clipboard group on the Home tab to move the table.
-
Sort information. Use the Sort button in the Data group on the Layout tab to sort the rows in ascending or descending order by the data in any column. For example, you can sort a table that has the column headings Name, Address, ZIP Code, and Phone Number on any one of those columns to arrange the information in alphabetical or numerical order.
In this exercise, you will work with two tables. First you’ll create a table, enter text, align text in the cells, add rows, and merge cells. Then you’ll create a second table by converting existing tabbed text, you’ll size a column, and you’ll size the entire table.
Use the 03_Table document. This practice file is located in the Chapter04 subfolder under SBS_Office2007.
Open the 03_Table document.
1. Click in the second blank line below Please complete this form.
2. On the Insert tab, in the Tables group, click the Table button, point to the upper-left cell, and move the pointer across five columns and down five rows. 
Word highlights the cells as you drag across them and creates a temporary table in the document to show you what the selection will look like.
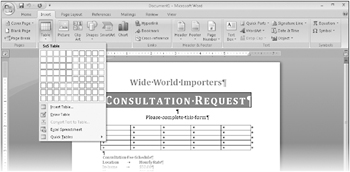
3. Click the lower-right cell in the selection.
Word creates a blank table with five columns and five rows. The insertion point is located in the first cell. Because the table is active, Word displays the Table Tools Design and Layout contextual tabs.
4. In the selection area, point to the first row, and then click to select the row.
5. On the Layout contextual tab, in the Merge group, click the Merge Cells button. ![]()
Word combines the five cells in the first row into one cell.
6. With the merged cell selected, in the Alignment group, click the Align Center button. 
The end-of-cell marker moves to the center of the merged cell to indicate that anything you type there will be centered.
7. Type Consultation Estimate.
The table now has a title.
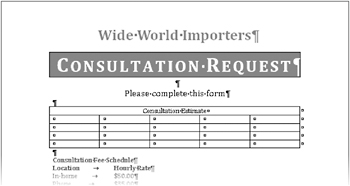
8. Click the first cell in the second row, type Type, and then press ![]() .
.
9. Type Location, Consultant, Hourly Rate, and Total, pressing ![]() after each entry.
after each entry.
The table now has a row of column headings. Pressing Tab after the Total heading moves the insertion point to the first cell of the third row.
10. Type Window Treatments, In-home, Andy Ruth, $50.00, and $50.00, pressing ![]() after each entry.
after each entry.
You have entered a complete row of data.
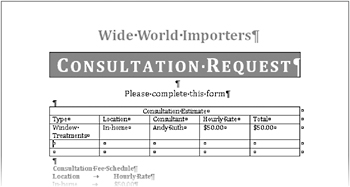
11. Select the last two rows, and then on the Layout tab, in the Rows & Columns group, click the Insert Below button. ![]()
Word adds two new rows and selects them.
12. In the last row, click the first cell, hold down the ![]() key, and then press the
key, and then press the ![]() key four times to select the first four cells in the row.
key four times to select the first four cells in the row.
13. In the Merge group, click the Merge Cells button.
Word combines the selected cells into one cell.
14. In the Alignment group, click the Align Center Right button. 
15. Type Subtotal, and then press ![]() twice.
twice.
Word adds a new row with the same structure to the bottom of the table.
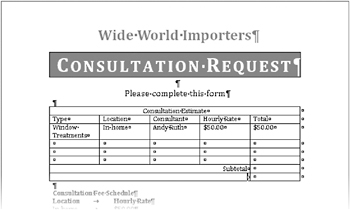
16. Type Add trip fee, press ![]() twice to add a new row, and then type Add additional time charge.
twice to add a new row, and then type Add additional time charge.
17. Press ![]() twice to add a new row, and then type Total.
twice to add a new row, and then type Total.
18. Scroll to the bottom of the document, and select the rows of the tabular list beginning with Distance and ending with $20.00.
19. On the Insert tab, in the Tables group, click the Table button, and then click Convert Text to Table.
The Convert Text To Table dialog box opens.
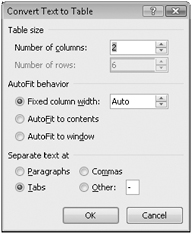
| Tip | To convert a table to text, select the table, and then click the Convert To Text button in the Data group on the Layout tab. |
20. Verify that the Number of columns box displays 2, and then click OK.
The selected text appears in a table with two columns and six rows.
21. Click anywhere in the table to release the selection, and point to the right border of the table. When the pointer changes to two opposing arrows, double-click the right border.
Word adjusts the width of the right column so that it is exactly wide enough to contain its longest line of text.
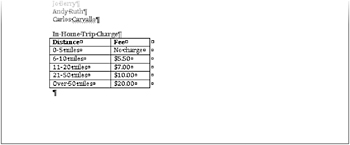
22. Point to the In-Home Trip Charge table.
Word displays the move handle in the upper-left corner and the size handle in the lower-right corner.
23. Drag the size handle to the right, releasing the mouse button when the right edge of the table aligns approximately with the 4-inch mark on the horizontal ruler.
Close the 03_Table document without saving your changes.
You can control many aspects of a table by clicking Properties in the Table group on the Layout tab to display the Table Properties dialog box . You can then set the following options:
-
On the Table tab, you can specify the preferred width of the entire table, as well as the way it interacts with the surrounding text.
-
On the Row tab, you can specify the height of each row, whether a row is allowed to break across pages, and whether a row of column headings should be repeated at the top of each page.
Tip The Repeat As Header Row option is available only if the insertion point is in the top row of the table.
-
On the Column tab, you can set the width of each column.
-
On the Cell tab, you can set the preferred width of cells and the vertical alignment of text within them.
Tip You can also control the widths of selected cells by using the buttons in the Cell Size group on the Layout contextual tab.
-
You can control the margins of cells (how close text comes to the cell border) by clicking the Options button on either the Table or Cell tab.
Tip You can also control the margins by clicking the Cell Margins button in the Alignment group on the Layout contextual tab.
If the first row of your table has several long headings that make it difficult to fit the table on one page, you can turn the headings sideways. Simply select the heading row and click the Text Direction button in the Alignment group on the Layout tab.
EAN: 2147483647
Pages: 231