Quickly Formatting Text and Paragraphs
Word 2007 includes a number of new features, as well as enhancements to existing features, that make the process of formatting content effortless. For example, buttons for changing the font size, color, and other character attributes have been gathered in the Font group on the Home tab so that they are all easily accessible. And many common formatting buttons are available on the Mini toolbar that appears when you point to selected text.
See Also For information about changing character attributes, see “Manually Changing the Look of Characters” later in this chapter.
However, you don’t have to apply attributes one at a time. You can easily change several attributes at once with a couple of mouse clicks by using Quick Styles. This powerful tool is available in the Styles group on the Home tab. Quick Styles are galleries consisting of the following:
-
Paragraph styles. You can use these styles to apply a consistent look to different types of paragraphs, such as headings, body text, captions, quotations, and list paragraphs.
-
Character styles. You can use these styles to change the appearance of selected words.
All of the Quick Styles in a particular gallery coordinate with each other, lending a clean, consistent, professional look to your documents. You can switch from one set of styles to another by selecting from Quick Styles galleries with names like Traditional, Distinctive, Modern, and Elegant. To help you choose the style you want, you can point to the name of the set to see a live preview of how your document will look with a particular set of Quick Styles applied to it. After you have applied one set of Quick Styles, you can easily change the look of the entire document by selecting a different set of Quick Styles from the Change Styles list.
In this exercise, you will experiment with Quick Styles.
Use the 01_QuickFormatting document. This practice file is located in the Chapter03 subfolder under SBS_Office2007.
Be Sure To start Word before beginning this exercise.
Open the 01_QuickFormatting document.
1. With the insertion point at the top of the document, on the Home tab, in the Styles group, move the pointer over each thumbnail in the displayed row of the Quick Styles gallery.
The formatting of the heading changes to show you a live preview of how the heading will look if you click the style you are pointing to. You don’t have to actually apply the formatting to see its effect.
2. Without making a selection, click the Down arrow to the right of the gallery. ![]()
| Tip | This arrow has a dynamic ScreenTip that currently reads Row 1 of 5. |
The next row of the Quick Styles gallery scrolls into view.
3. Move the pointer over each thumbnail in this row of the Quick Styles gallery.
4. In the Styles group, click the More button. ![]()
Word displays the entire Quick Styles gallery. The style applied to the paragraph containing the insertion point is surrounded by a border.
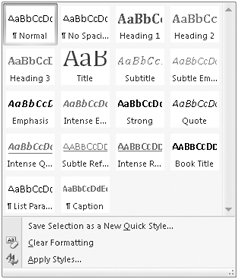
5. In the gallery, click the Title thumbnail to apply that style to the paragraph containing the insertion point.
6. Click anywhere in the Information Sheet heading, and then in the Styles group, click the Subtitle thumbnail.
| Troubleshooting | If you select text and then apply a paragraph style, only the selected text takes on the formatting of the style. You can simply click again in the paragraph and reapply the style. |
7. Click anywhere in the Moving to a New Home heading, and then in the Styles group, click the Up arrow, and click the Heading 1 thumbnail. ![]()
8. Apply the Heading 1 style to the Staying Healthy and Keeping Bugs at Bay headings.
9. Apply the Heading 3 style to the Mites and Mealy Bugs headings.
10. In the Styles group, click the Change Styles button, click Style Set, and then point to each set name in turn, watching the effect on the document. 
11. When you have finished exploring, click Modern.
The formatting of the document changes and the headings and text take on the look assigned to this set of styles.
Close the 01_QuickFormatting document without saving your changes.
EAN: 2147483647
Pages: 231