Finding the Most Appropriate Word
Language is often contextual-you use different words and phrases in a marketing brochure, in a letter requesting immediate payment of an invoice, and in an informal memo about a social gathering after work. To help you ensure that you are using the words that best convey your meaning in any given context, Word provides a Thesaurus where you can look up synonyms (alternative words) for a selected word. The Thesaurus is one of a set of Research services provided by Word.
To look up alternatives for a word in the Thesaurus, you select the word and then click the Thesaurus button in the Proofing group on the Review tab. The Research task pane opens, displaying a list of synonyms. You then click the synonym that you want to replace the selected word.
In this exercise, you’ll use the Thesaurus to replace one word with another.
Use the 03_FindingWord document. This practice file is located in the Chapter02 subfolder under SBS_Office2007.
Open the 03_FindingWord document.
1. Double-click the word rigorous in the last line of the first paragraph of the letter.
2. On the Review tab, in the Proofing group, click the Thesaurus button. ![]()
The Research task pane opens, listing synonyms for the word rigorous.
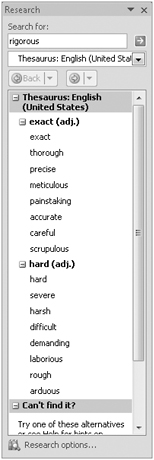
3. In the task pane, under exact, click meticulous.
The word meticulous replaces rigorous in the Search For box at the top of the task pane, and synonyms for meticulous are now listed in the task pane.
4. Point to the word thorough, click the arrow that appears, and then click Insert.
The word thorough replaces rigorous in the document.
5. Close the Research task pane.
Close the 03_FindingWord document without saving your changes.
In addition to the Thesaurus, the Research task pane provides access to a variety of informational resources from within Word. You can enter a topic in the Search For box and specify in the box below which resource Word should use to look for information about that topic. By clicking Research Options at the bottom of the Research task pane, you can specify which of a predefined list of reference materials, such as Microsoft Encarta and various Internet resources, will be available from a list, and you can add your own reference-material sources.
To research information:
-
On the Review tab, in the Proofing group, click the Research button to display the Research task pane.
-
In the Search for box, type the topic you are interested in researching.
For example, you might type bamboo.
-
Click the arrow to the right of the box below the Search For box, and then in the list, click the resource you want to use to search for information.
For example, you might click MSN Search. When you have made your selection, the Start Searching button to the right of the Search For box flashes, and seconds later, the search results are displayed in the task pane.
-
Click any information sources that interest you.
You can click a hyperlink to a Web address to go to the Web to track down further information. You can also select part of a topic, right-click the selection, click Copy, and then paste the selection into your document. Or you can click right-click the selection and click Look Up to research information about the selection.
Word now comes with built-in dictionaries for many common languages, so you can easily translate words and phrases from one language to another.
To translate a word into another language:
-
Select the word, and then on the Review tab, in the Proofing group, click the Translate button.
The Research task pane opens with boxes in which you can specify the source language and the translation language.
-
Under Translation in the Research task pane, change the settings in the From and To boxes as necessary.
The translated text appears under Bilingual Dictionary.
To translate a different word or phrase, you can type it in the Search For box and then click the Start Searching button to the right.
To view the translation of any word you point to, click the Translation ScreenTip button in the Proofing group on the Review tab, and then select the language you want to see. You can then point to any word in a document to display the equivalent word in the language you selected. Click the button again, and then click Turn Off Translation ScreenTip to turn off the translation display.
EAN: 2147483647
Pages: 231