Creating and Saving a Document
To create a Word document, you simply open a new blank document and type your content. The blinking insertion point shows where the next character you type will appear. When the insertion point reaches the right margin, the word you are typing moves to the next line. Because of this word wrap feature, which is common in word processing and desktop-publishing programs, you press Enter only to start a new paragraph, not a new line.
Each document you create is temporary unless you save it as a file with a unique name or location. To save a document for the first time, you click the Save button on the Quick Access Toolbar or click the Microsoft Office Button and then click Save. Either action displays the Save As dialog box, where you can assign the name and storage location.
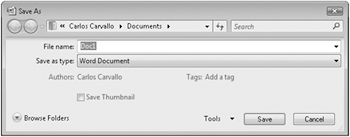
If you want to save the document in a folder other than the one shown in the Address bar, you can click the chevrons to the left of the current folder name and then navigate to the folder you want. You can also click Browse Folders to display the Navigation Pane and a toolbar. If you want to create a new folder in which to store the file, you can click the New Folder button on this toolbar.
After you save a document the first time, you can save changes simply by clicking the Save button. The new version of the document then overwrites the previous version. If you want to keep both the new version and the previous version, click Save As on the Office menu, and then save the new version with a different name in the same location or with the same name in a different location. (You cannot store two files with the same name in the same folder.)
In this exercise, you will enter text in a new document, and you will save the document in a folder that you create. There are no practice files for this exercise.
Be Sure To close any open documents before beginning this exercise.
1. Click the Microsoft Office Button, click New, and then in the New Document window, double-click Blank Document. 
A new document window opens in Print Layout view.
2. With the insertion point at the beginning of the new document, type Decorators, Get Ready for Change!, and then press ![]() .
.
The text appears in the new document.
3. Type With spring just around the corner, let’s start making those home decor changes you’ve been thinking about all winter. Let’s introduce fresh new color. Let’s add some accessories. Let’s come up with a great plan for a room to love.
Notice that you did not need to press Enter when the insertion point reached the right margin because the text wrapped to the next line.
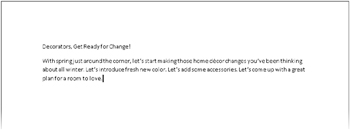
| Tip | If a red wavy line appears under a word or phrase, Word is flagging a possible error. For now, ignore any errors. |
4. Press ![]() , and then type Here at Wide World Importers, we realize that you need to have the right tools to guarantee a successful room makeover. And with that in mind, we are proud to present the latest addition to our line of decorating tools, the Room Planner.
, and then type Here at Wide World Importers, we realize that you need to have the right tools to guarantee a successful room makeover. And with that in mind, we are proud to present the latest addition to our line of decorating tools, the Room Planner.
5. On the Quick Access Toolbar, click the Save button. ![]()
The Save As dialog box opens, displaying the contents of the Documents folder. In the File Name box, Word suggests Decorators, the first word in the document, as a possible name for this file.
6. In the lower-left corner of the dialog box, click Browse Folders.
The dialog box expands to show the Navigation Pane and a toolbar.
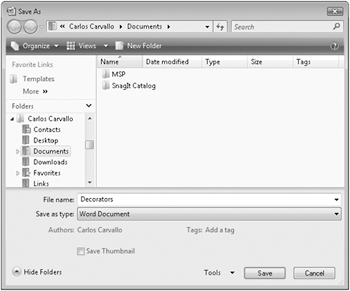
7. Double-click MSP, double-click SBS_Office2007, and double-click Chapter01.
8. On the dialog box’s toolbar, click the New Folder button, type My New Documents as the name of the new folder, and then press ![]() .
. ![]()
My New Documents is now the current folder in the Save As dialog box.
9. In the File name box, double-click the existing entry, and then type My Announcement.
| Troubleshooting | Programs that run on the Windows operating systems use file name extensions to identify different types of files. For example, the extension .docx identifies Word 2007 documents. Windows Vista programs do not display these extensions by default, and you shouldn’t type them in the Save As dialog box. When you save a file, Word automatically adds whatever extension is associated with the type of file selected in the Save As Type box. |
10. Click Save.
The Save As dialog box closes, Word saves the My Announcement file in the My New Documents folder, and the name of the document, My Announcement, appears on the program window’s title bar.
11. Click the Microsoft Office Button, and then click Save As.
The Save As dialog box opens, displaying the contents of the My New Documents folder.
12. In the Address bar in the Save As dialog box, click the chevrons to the left of My New Documents, and then in the list, click Chapter01.
The dialog box now displays the contents of the My New Documents folder’s parent folder, Chapter01.
13. Click Save.
Word saves the My Announcement file in the Chapter01 folder. You now have two versions of the document saved with the same name but in different folders.
Close the My Announcement file.
| Tip | By default, Word periodically saves the document you are working on in case the program stops responding or you lose electrical power. To adjust the time interval between saves, click the Microsoft Office Button, click Word Options, click Save in the left pane of the Word Options window, and specify the period of time in the box to the right of the Save AutoRecover Information Every check box. Then click OK. |
EAN: 2147483647
Pages: 231