Opening, Moving Around in, and Closing a Document
To open an existing document, you click the Microsoft Office Button and then click Open to display the Open dialog box. The first time you use this command, the dialog box displays the contents of your Documents folder. If you display the dialog box again in the same Word session, it displays the contents of whatever folder you last used. To see the contents of a different folder, you use standard Windows techniques. After you locate the file you want to work with, you can double-click it to open it.
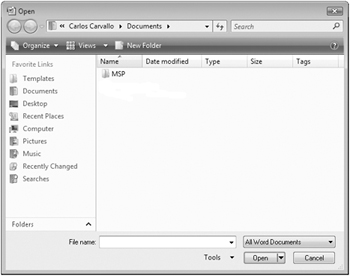
| Tip | Clicking a file name and then clicking the Open arrow in the lower-right corner of the Open dialog box displays a list of alternative ways in which you can open the file. To look through the document without making any inadvertent changes, you can open the file as read-only, or you can open an independent copy of the file. You can open an file in a Web browser, or open an XML file with a transform. In the event of a computer crash or other similar incident, you can tell Word to open the file and attempt to repair any damage. And you can display earlier versions of the file. |
To move around in an open document without changing the location of the insertion point, you can use the vertical and horizontal scroll bars in the following ways:
-
Click the scroll arrows to move the document window up or down by a line, or left or right by a few characters.
-
Click above or below the vertical scroll box to move up or down one windowful, or to the left or right of the horizontal scroll box to move left or right one windowful.
-
Drag the scroll box on the scroll bar to display the part of the document corresponding to the location of the scroll box. For example, dragging the scroll box to the middle of the scroll bar displays the middle of the document.
You can also move around in a document in ways that do move the insertion point. To place the insertion point at a particular location, you simply click there. To move the insertion point back or forward a page, you can click the Previous Page and Next Page buttons below the vertical scroll bar.
You can also press a key or a key combination on the keyboard to move the insertion point. For example, you can press the Home key to move the insertion point to the left end of a line or press Ctrl+Home to move it to the beginning of the document.
| Tip | The location of the insertion point is displayed on the status bar. By default, the status bar tells you which page the insertion point is on, but you can also display its location by section, line, and column, and in inches from the top of the page. Simply right-click the status bar, and then click the option you want to display. |
This table lists ways to use your keyboard to move the insertion point.
| To move the insertion point… | Press… |
|---|---|
| Left one character | Left Arrow |
| Right one character | Right Arrow |
| Down one line | Down Arrow |
| Up one line | Up Arrow |
| Left one word | Ctrl+Left Arrow |
| Right one word | Ctrl+Right Arrow |
| To the beginning of the current line | Home |
| To the end of the current line | End |
| To the beginning of the document | Ctrl+End |
| To the beginning of the previous page | Ctrl+Page Up |
| To the beginning of the next page | Ctrl+Page Down |
| Up one screen | Page Down |
| Down one screen | Page Up |
In a long document, you might want to move quickly among elements of a certain type; for example, from graphic to graphic. You can click the Select Browse Object button at the bottom of the vertical scroll bar and then make a choice in the palette of browsing options that appears, such as Browse by Page or Browse by Graphic.
If more than one document is open, you can close it by clicking the Close button at the right end of the title bar. If only one document is open, clicking the Close button closes the document and also quits Word. If you want to close the document but leave Word open, you must click the Microsoft Office Button and then click Close.
In this exercise, you will open an existing document and explore various ways of moving around in it. Then you will close the document.
Use the 02_Opening document. This practice file is located in the Chapter01 subfolder under SBS_Office2007.
1. Click the Microsoft Office Button, and then click Open. 
The Open dialog box opens, showing the contents of the folder you used for your last open or save action.
2. If the contents of the Documents folder are not displayed, in the Navigation Pane, click Documents.
3. Double-click the MSP folder, double-click the SBS_Office2007 folder, and then double-click the Chapter01 folder.
4. Click the 02_Opening document, and then click the Open button.
The 02_Opening document opens in the Word program window.
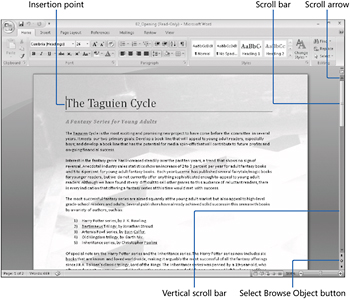
5. In the second line of the document title, click at the end of the paragraph to position the insertion point.
6. Press the ![]() key to move the insertion point to the beginning of the line.
key to move the insertion point to the beginning of the line.
7. Press the ![]() key two times to move the insertion point to the beginning of the word Fantasy in the heading.
key two times to move the insertion point to the beginning of the word Fantasy in the heading.
8. Press the ![]() key to move the insertion point to the end of the line.
key to move the insertion point to the end of the line.
9. Press ![]() to move the insertion point to the end of the document.
to move the insertion point to the end of the document.
10. Press ![]() to move the insertion point to the beginning of the document.
to move the insertion point to the beginning of the document.
11. At the bottom of the vertical scroll bar, click the Next Page button. ![]()
12. Click above the vertical scroll box to change the view of the document by one windowful.
13. Drag the vertical scroll box to the top of the vertical scroll bar.
The beginning of the document comes into view. Note that the location of the insertion point has not changed-just the view of the document.
14. Click to the left of the title to place the insertion point at the top of the document, and then at the bottom of the vertical scroll bar, click the Select Browse Object button. 
A palette of browse choices opens.
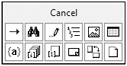
15. Move the pointer over the buttons representing the objects you can browse among.
As you point to each button, the name of the object appears at the top of the palette.
16. Click the Browse by Page button. 
The insertion point moves from the beginning of Page 1 to the beginning of Page 2.
17. Click the Microsoft Office Button, and then click Close.
| Troubleshooting | If you click the Close button at the right end of the title bar instead of clicking the Microsoft Office Button and then clicking Close, you will close the open Word document and quit the Word program. To continue working, start Word again. |
Word 2007 uses a different file format than previous versions of the program. You can open a document created with previous versions, but the new features of Word 2007 will not be available. The name of the document appears in the title bar with [Compatibility Mode] to its right. You can work in Compatibility Mode, or you can convert the document to the Word 2007 file format by clicking the Microsoft Office Button, and clicking Convert. You can then click the Save button on the Quick Access Toolbar to overwrite the existing document, or click Save As on the Office menu to save the document in the new format as a different file.
You cannot open a Word 2007 document in a previous version of Word unless you install the Compatibility Pack for the 2007 Office system, which is available for free download from Microsoft Office Online. After installing the Compatibility Pack, you can open and work with Word 2007 documents, but you cannot open Word 2007 templates.
EAN: 2147483647
Pages: 231