Defining Your Available Time
You can tell Outlook what your work schedule is so that other people can make appointments with you only during the times that you plan to be available. This defined time is called your work week.
By default, Outlook defines the work week as Monday through Friday from 8:00 A.M. to 5:00 P.M. You can change this to suit your needs-for instance, if you work a late shift or on weekends. Your work week is colored differently in your calendar and by default is the only time displayed to other people on your network who look at your calendar.
In this exercise, you will view and change your work week. There are no practice files for this exercise.
Be Sure To display your calendar in Week view before beginning this exercise.
1. At the top of the Calendar pane, select the Show work week option.
| Troubleshooting | If your work week does not match the default days and times described here, work through this exercise using your own settings. |
2. Scroll the calendar page so that you can see the beginning or end of the work day, indicated by a change in shading.
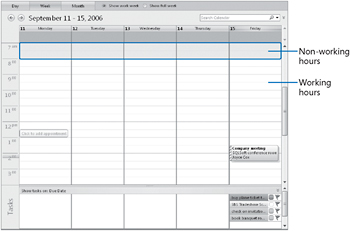
3. On the Tools menu, click Options.
4. On the Preferences tab of the Options dialog box, click Calendar Options.
The Calendar Options dialog box opens.
5. In the Calendar work week area, select the Sun and Sat check boxes, and clear the Tue, Wed, and Thu check boxes.
The work week is now set to Friday through Monday.
6. Click the Start time arrow, and in the list, click 3:00 PM. Then click the End time arrow, and in the list, click 11:00 PM.
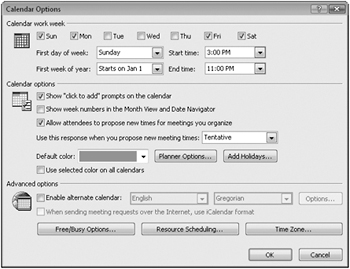
| Troubleshooting | Outlook doesn’t allow you to define a workday that crosses midnight, or to define different start and end times for different days. |
7. Click OK in each of the open dialog boxes.
Your calendar displays your new work week settings.
Be Sure To set up your work week the way you want it before continuing.
If you frequently travel to locations outside of your usual time zone, you will find it helpful to change the time zone on your computer. You can do this from Microsoft Windows or from Outlook. When you change the time zone, information such as the receipt time of e-mail messages and appointment times changes to match the new time zone, and if you display the clock in the Windows taskbar notification area, the time shown there also changes.
To change the time zone:
-
On the Tools menu, click Options.
-
On the Preferences tab of the Options dialog box, click the Calendar Options button.
-
In the Advanced Options area of the Calendar Options dialog box, click the Time Zone button.
-
In the Time Zone dialog box, click the Time zone arrow, and in the list, click the time zone you want. Then click OK in each of the open dialog boxes.
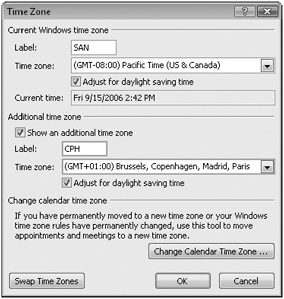
When preparing to travel or if you schedule meetings involving participants in different time zones, you might want to configure Outlook to display two time zones in your calendar. Outlook then displays the time zones in Day view in two columns to the left of the Calendar pane.
To simultaneously display two time zones in your calendar:
-
On the Tools menu, click Options.
-
In the Options dialog box, on the Preferences tab, click the Calendar Options button.
-
In the Calendar Options dialog box, click the Time Zone button.
-
In the Time Zone dialog box, select the Show an additional time zone check box. Then in the second Time zone list, click the additional time zone you want to display.
-
Type a label for each time zone (such as San Diego and Copenhagen) in the corresponding Label box.
-
Click OK in each of the open dialog boxes.
If you have already set up two time zones in your Outlook calendar, you can quickly switch between time zones by clicking the Swap Time Zones button in the Time Zone dialog box.
EAN: 2147483647
Pages: 231