Scheduling and Changing Appointments
Appointments are blocks of time you schedule for only yourself (as opposed to meetings, to which you invite other people). If an appointment recurs at specific intervals, such as every Tuesday and Thursday, every other week or every month, you can set it up in your Outlook calendar as a recurring appointment; doing so creates multiple instances of the appointment in your calendar at the time interval you specify. Recurring appointments are linked. When making changes to recurring appointments, you can choose to update all occurrences or only an individual occurrence of the appointment.
When creating an appointment, you can show your time on the calendar as Free, Tentative, Busy, or Out Of Office. This information is available to other people on your network, and also when you send your schedule information to other people in an e-mail message or share your calendar. You can include information such as driving directions or Web site links in the Notes field, and attach related files so that they are easily available to you at the time of the appointment.
See Also For information about sending your schedule information via e-mail, see “Sending Calendar Information in an E-Mail Message’ in Chapter 21, “Managing Your Calendar.”
When Outlook is running, it displays a reminder message 15 minutes before the appointment start time-you can change the reminder time or turn it off completely if you want to. If you synchronize your Outlook installation with a mobile device such as a BlackBerry or a mobile phone running Microsoft Windows Mobile, you can also receive reminders on your device. This is very convenient when you are away from your computer.
See Also For information about assigning appointments to categories, see “Organizing Messages by Using Color Categories” in Chapter 19, “Managing Your Inbox.”
In this exercise, you will schedule an appointment and a recurring appointment. There are no practice fi les for this exercise.
Be Sure To display the Calendar before beginning this exercise.
| Troubleshooting | The default Calendar display is Day view. If your calendar does not look like the one shown in this exercise, click the Day button on the Standard toolbar. |
1. In the Navigation Pane, in the Date Navigator, click tomorrow’s date.
| Tip | The Date Navigator displays six weeks at a time, including the selected month. The days of the selected month are black; days of the previous and next months are gray, but you can still select them in the Date Navigator. |
Outlook displays tomorrow’s schedule.
2. In the Calendar pane, point to the 1:00 P.M. time slot (or, if you already have an appointment scheduled at 1:00 P.M., to another time when you have 30 minutes available).
Click To Add Appointment appears in the time slot.
3. Click once to activate the time slot.
In this mode, you can enter basic appointment details directly in the Calendar pane.
4. Type SBS Lunch with Jane, and then press ![]() .
.
| Important | The subject of each appointment, meeting, or event we have you create while working through the exercises in this book begins with SBS so that you can easily differentiate the practice fi les from other items on your calendar. |
Outlook creates a half-hour appointment beginning at 1:00 P.M.
5. Drag the appointment from the 1:00 P.M. time slot to the 12:00 P.M. time slot (or, if you already have an appointment scheduled at noon, to another time when you have an hour available).
Outlook changes the appointment start time.
6. Point to the bottom border of the appointment, and when the pointer becomes a double-headed arrow, drag down so that the appointment ends at 1:00 P.M.
You can add more details to the appointment and vary from the default settings from within the appointment window.
7. Double-click the SBS Lunch with Jane appointment.
The appointment window opens. The subject, start time, and end time are set according to the information you entered in the Calendar pane.
8. In the Location box, type Fourth Coffee.
9. On the Appointment tab, in the Options group, click the Show As arrow, and then in the list, click Out of Office.
| Tip | In this book, when we give instructions to implement a command, we tell you on what tab and in which group the command button appears. When directing you to use multiple command buttons on the same tab, we might omit the tab name to avoid needless repetition. |
10. In the Options group, click the Reminder arrow, and then in the list, click 1 hour.
11. In the Options group, click the Private button. ![]()
Marking an appointment, event, or meeting as Private hides the details from anyone you share your calendar with.
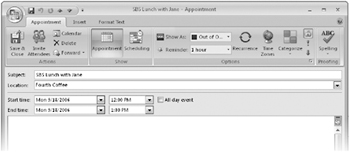
12. In the Actions group, click the Save & Close button. 
Outlook adds a purple stripe at the left side of the appointment to indicate you will be out of the office, and displays the location. The lock icon in the lower-right corner indicates that the appointment has been marked as private.
13. Double-click the 2:00 P.M. time slot.
Outlook opens an appointment window with the appointment start time set to 2:00 P.M. and the end time set 30 minutes later.
14. In the Subject box, type SBS Staff Meeting. In the Location box, type Conference Room.
15. On the Appointment tab, in the Options group, click the Recurrence button. The Appointment Recurrence dialog box opens. ![]()
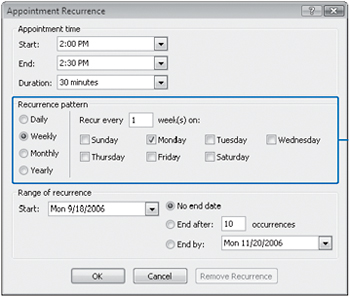
The default appointment recurrence is weekly on the currently selected day of the week. You can set the appointment to recur until further notice, or to end after a certain number of occurrences or by a certain date.
16. In the Range of recurrence area, select the End after option, and then in the box, replace 10 with 2.
17. To create a 30-minute appointment beginning at 2:00 P.M. on the selected day of the week, this week and next week only, click OK.
The appointment window title bar changes to refl ect that this is now a recurring appointment, the Appointment tab changes to a Recurring Appointment tab, and the frequency (labeled Recurrence) appears in the header.
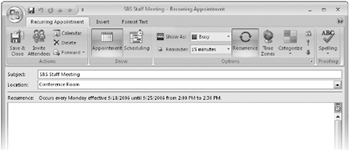
18. On the Recurring Appointment tab, in the Actions group, click the Save & Close button.
The appointment appears on your calendar. The circling arrow icon at the right end of the time slot indicates the recurrence.
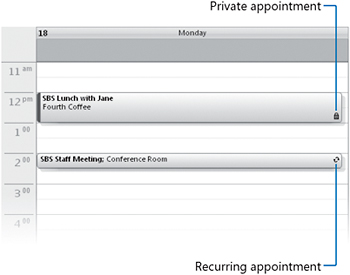
19. In the Date Navigator, click the day of the appointment, in each of the next two weeks, to verify that the appointment appears on your calendar the next week, but not the following week.
See Also For information about creating a OneNote page linked to an appointment, see the sidebar “Creating a OneNote Page Linked to an Appointment, an Event, or a Meeting” in Chapter 21, “Managing Your Calendar.”
EAN: 2147483647
Pages: 231