Working in the Message Window
Outlook displays e-mail messages in the Mail module. When you create or respond to an e-mail message, it opens in a message window. The message window has its own set of commands separate from those in the Outlook program window. You can format and modify outgoing e-mail messages by using the message window commands.
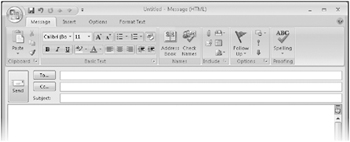
Commands related to managing messages (such as saving, printing, securing, and sharing a message) are available from the Office menu.
In this exercise, you will take a tour of the message item window elements that differ from the contact window elements. There are no practice files for this exercise.
Be Sure To start Outlook and display the Inbox before beginning this exercise.
1. On the Standard toolbar, click the New Mail Message button. 
An untitled message window opens.
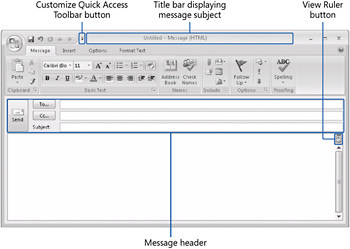
| Important | Depending on your screen resolution and the size of the message window that opens, you might see more or fewer buttons in each of the groups, or the buttons you see might be represented by larger or smaller icons than those shown in this book. Experiment with the size of the message window to understand the effect on the appearance of the command interface tabs. |
2. In the upper-left corner of the message window, click the Microsoft Office Button. 
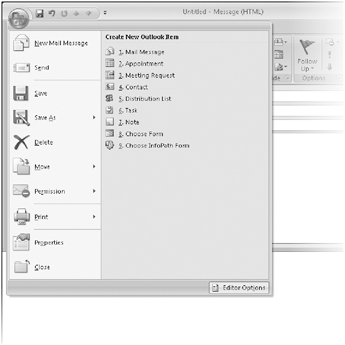
Notice that although you are working in the message window, you can create any type of Outlook item from the Office menu. We’ll review the commands available from the Office menu in other chapters of this book.
See Also For information about the Permission commands, see the sidebar “Restricting Message Permissions” later in this chapter.
3. Click away from the Office menu to close it.
4. Click the Customize Quick Access Toolbar button. 
A menu of commonly used commands and customization options appears.
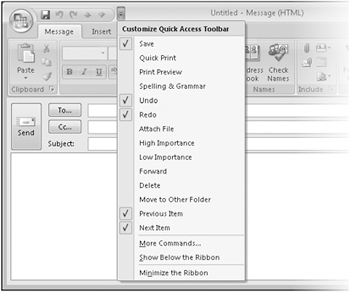
Clicking a command in the first menu section adds it to the Quick Access Toolbar.
5. On the Customize Quick Access Toolbar menu, click Show Below the Ribbon.
The Quick Access Toolbar moves to a position between the tabs and the message header. You might find this position useful if you place many additional commands on the Quick Access Toolbar and it crowds the text shown in the message title bar.
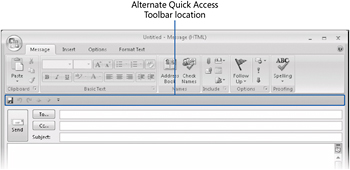
6. On the Customize Quick Access Toolbar menu, click Show Above the Ribbon to return the Quick Access Toolbar to its original location.
The message window commands are organized in groups on four tabs:
-
Message
-
Insert
-
Options
-
Format Text
| Tip | Depending on what programs you have installed on your computer, tabs and groups other than those described here might also appear on the Ribbon. |
The Message tab is active by default. Buttons representing commands related to creating messages are organized on this tab in six groups:
-
Clipboard
-
Basic Text
-
Names
-
Include
-
Options
-
Proofing
You can compose and send any standard e-mail message by using only the commands available on this tab.
7. Double-click the Message tab.
Double-clicking the active tab hides the Ribbon and provides more space for the message.
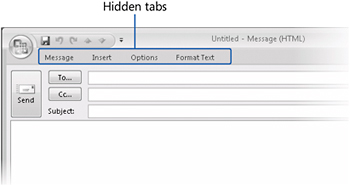
8. Click the Insert tab.
The Ribbon reappears, with the Insert tab active.
| Tip | If you click away from the Ribbon (for instance, in the content pane) the Ribbon hides again. This behavior is the default until you again double-click a tab. |
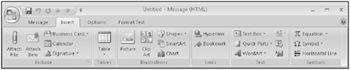
Buttons representing commands related to items you can insert are organized on this tab in six groups:
-
Include
-
Tables
-
Illustrations
-
Links
-
Text
-
Symbols
9. Click the Options tab.
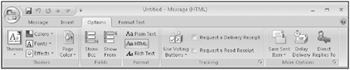
Buttons representing commands related to the format, appearance, and actions of messages are organized on this tab in five groups:
-
Themes
-
Fields
-
Format
-
Tracking
-
More Options
10. Click the Format Text tab.
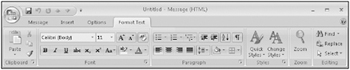
Command buttons related to the appearance of message content are organized on this tab in six groups:
-
Clipboard
-
Font
-
Paragraph
-
Styles
-
Zoom
-
Editing
Many of the commands on this tab also appear on the Message tab.
Close the message window.
Outlook can send and receive e-mail messages in three message formats:
-
Hypertext Markup Language (HTML) supports paragraph styles (including numbered and bulleted lists), character styles (such as fonts, sizes, colors, weight), and backgrounds (such as colors and pictures). Most (but not all) e-mail programs support the HTML format-those that don’t display HTML messages as Plain Text.
-
Rich Text Format (RTF) supports more paragraph formatting options than HTML, including borders and shading, but is compatible with only Outlook and Microsoft Exchange Server. Outlook converts RTF messages to HTML when sending them outside of your Exchange network.
-
Plain Text does not support the formatting features available in HTML and RTF messages, but is supported by all e-mail programs.
EAN: 2147483647
Pages: 231