Personalizing Your Outlook Workspace
The Outlook program window includes six areas or elements in which you work with Outlook or with your Outlook items (e-mail messages, contact records, calendar entries, tasks, or notes).
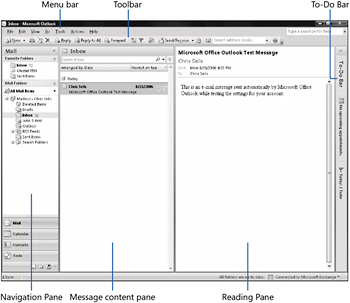
You might find that this is an ideal arrangement for the way you work. But if you’re viewing the program window on a low-resolution screen, don’t need all the available tools, or would like more space for the main work area, you can easily change the appearance and layout of the workspace in the following ways:
-
Menu bar. When working in the Outlook program window, you can access commands from the menus displayed here. You can’t hide the menu bar, but you can move it, docking it on any side of the program window or floating it anywhere on your screen.
-
Toolbars. The buttons on the Standard toolbar, which is shown by default, represent frequently used commands in the File, Edit, and Actions categories. You can also display the Advanced toolbar and the Web toolbar. To display or hide a toolbar, right-click anywhere on the menu bar or toolbar area, and then click the name of the toolbar.
See Also For information about the Advanced toolbar, see “Exploring the Advanced Toolbar” later in this chapter.
-
Navigation Pane. This view pane appears on the left side of the Outlook window. Its contents change depending on the module you’re viewing-it might display the module organizational structure, view options, links to external content or Help topics, and so on.
-
You can minimize or expand the Navigation Pane by clicking the left- or right-facing chevrons at the top of the pane.
-
You can change the width of the Navigation Pane by dragging the vertical frame divider to its right.
-
You can change the number and size of the module buttons.
To display more buttons at the bottom of the Navigation Pane, drag the handle above the module buttons to increase the available space, or click the Configure Buttons button in the lower-right corner of the Navigation Pane, and then click Show More Buttons. To display buttons in a small format or allocate more space to the Navigation Pane folders and options, drag the handle to decrease the available space, or click the Configure Buttons button and then click Show Less Buttons.
-
-
Module content pane. This view pane appears in the center of the window, and displays the content of the selected module-your e-mail messages, calendar, contacts, and so on. You can display and organize content in this pane in many ways. These options are covered in this book as part of the individual module discussions.
-
Reading Pane. When displayed, you can preview a selected message, appointment, attached document, and so on in this view pane. You can display the pane to the right of or below the content pane, or close it entirely.
-
To-Do Bar. On the right side of the Outlook window, this view pane displays the monthly calendar previously found in the Date Navigation Pane of the Outlook Calendar. It also displays your upcoming appointments and your task list. You can hide or display the pane, change the number of calendar months and appointments shown, and arrange the task list in different ways. You can change the size of the module content pane by minimizing or maximizing the To-Do Bar-the minimized pane bar displays your next appointment and the number of active and completed tasks due today.
All of these window elements are available from every Outlook module, but the Reading Pane and To-Do Bar are not always displayed by default. The following table indicates whether they appear by default in each module.
| Module | Reading Pane | To-Do Bar |
|---|---|---|
| | Yes | Yes |
| Calendar | No | No |
| Contacts | No | Yes |
| Tasks | Yes | Yes |
| Notes | No | Yes |
| Tip | We refer to each of the above as modules. You might also think of them as folders-because each is represented in the Navigation Pane as a folder. |
You can display or hide any of the workspace elements (other than the menu bar, which can’t be changed) from the View menu. Your Outlook environment preferences are preserved from session to session. When you start Outlook, the Navigation Pane, To-Do Bar, and Calendar will appear the same way they did when you last exited.
When you first start Outlook, the Mail module appears and displays your Inbox. The Navigation Pane displays the folder structure of your mailbox (e-mail account). When connecting to any type of e-mail account, four folders are visible:
-
Deleted Items. Outlook items that you delete from other folders are held in this folder, and not deleted permanently until you empty the folder.
-
Inbox. Outlook delivers new messages to this folder.
-
Junk E-mail. Outlook delivers messages held by the spam filter to this folder.
-
Sent Items. When you send a message, Outlook stores a copy of it in this folder.
In Exchange Server account mailboxes, these four folders are also visible:
-
Drafts. Temporary copies of in-progress messages are stored in this folder.
See Also For information about creating and working with drafts, see “Creating and Sending Messages” in Chapter 18, “Sending E-Mail Messages.”
-
Outbox. Messages that you send are held in this folder until Outlook establishes a connection to your mail server.
-
RSS Feeds. Web site information feeds you subscribe to are available from this folder. When you first start Outlook, you might find information feeds recommended by Microsoft here.
-
Search Folders. These virtual folders track messages matching specific search criteria.
When you click the Folder List button at the bottom of the Navigation Pane, these six folders appear in Exchange Server mailboxes:
-
Calendar. Displays the Outlook Calendar module.
-
Contacts. Displays the Outlook Contacts module.
-
Journal. Displays the Outlook Journal.
-
Notes. Displays the Outlook Notes module.
-
Sync Issues. Tracks conflicts and communication failures on your mail server or in your mailbox.
-
Tasks. Displays the Outlook Tasks module.
You can display any of the modules-Mail, Calendar, Contacts, Tasks, or Notes-by clicking the corresponding button at the bottom of the Navigation Pane, by clicking the module name on the Go menu, or by holding down the Ctrl key and then pressing the function key representing the module you want to display:
| Module | Keyboard shortcut |
|---|---|
| | Ctrl+1 |
| Calendar | Ctrl+2 |
| Contacts | Ctrl+3 |
| Tasks | Ctrl+4 |
| Notes | Ctrl+5 |
The Navigation Pane contents differ depending on the displayed module. We discuss each module’s Navigation Pane in the related chapters of this book.
In this exercise, you will change the space allocated to the module content pane, change the content displayed on the To-Do Bar, and learn how to move the menu bar and move or hide the toolbars. There are no practice files for this exercise.
Be Sure To start Outlook and display the Inbox before beginning this exercise.
1. At the top of the Navigation Pane, click the Minimize the Navigation Pane button. 
The Navigation Pane contracts to display only a vertical bar on the left side of the program window. In the Mail module, buttons on the minimized Navigation Pane give you one-click access to the folders included in your Favorite Folders list.
2. Click the Navigation Pane bar at the top of the pane.
Outlook displays your Favorite Folders and Mail Folders in a slide-out window.
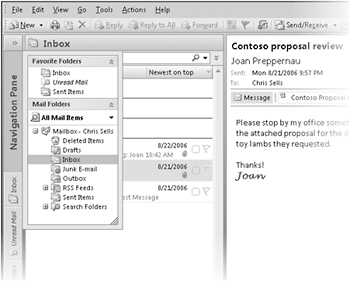
3. Click away from the slide-out window to collapse it.
4. At the top of the To-Do Bar, click the Maximize the To-Do Bar button. 
The To-Do Bar expands to display the current month’s calendar, your next three appointments, and your task list.
| Tip | You can close the To-Do Bar completely by clicking the Close button in the upper-right corner of the expanded To-Do Bar. To redisplay the To-Do Bar after closing it, point to To-Do Bar on the View menu, and then click Normal or Minimized. |
5. On the View menu, point to To-Do Bar, and then click Options.
The To-Do Bar Options dialog box opens.
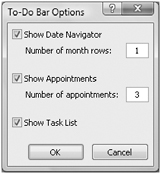
6. Change the Date Navigator setting to display 2 months and the Appointments setting to display 4 appointments. Then click OK.
7. On the View menu, point to Reading Pane, and then click Bottom.
The Reading Pane moves from the side of the content pane to the bottom.
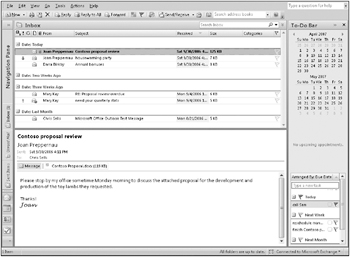
8. On the View menu, point to Reading Pane, and then click Off to close the Reading Pane entirely.
| Tip | You can close the Reading Pane by pointing to Reading Pane on the View menu, and then clicking Off. |
9. At the top of the Outlook window, point to the move handle (the vertical line of four dots) to the left of the File menu.
The mouse pointer changes to a four-headed arrow.
10. Drag the menu bar to the right side of the Outlook program window. (Release the menu bar when it changes to a vertical orientation.)
The menu names rotate to follow the window edge, but clicking any menu name displays the menu at the normal angle. You can use the same drag-and-drop technique to move any of the displayed toolbars.
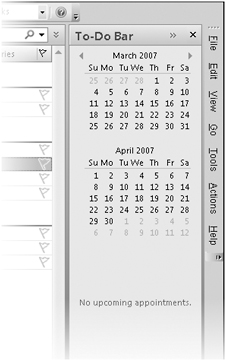
11. Drag the menu bar by the move handle to the content pane.
The menu bar becomes a floating toolbar.
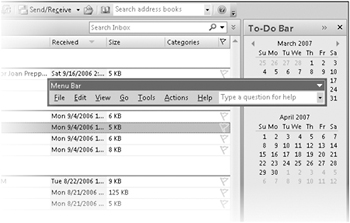
| Tip | When the Outlook window is not maximized, you can place a floating toolbar inside or outside of the program window. |
12. Right-click the floating menu bar or the toolbar area at the top of the Outlook window.
On the toolbar shortcut menu, you can select the toolbars you want to display.
13. Using the techniques discussed in this topic, rearrange the Outlook window elements to your liking.
| Troubleshooting | Changes you implement might make your Outlook window appear different from those shown in this book. We depict the Outlook window with the menu bar and Standard toolbar at the top of the window, the Navigation Pane and To-Do Bar maximized, and the Reading Pane displayed on the right side of the window. |
EAN: 2147483647
Pages: 231