Rearranging Slides in a Presentation
After you have created several slides, whether by adding them and entering text or by importing them from another presentation, you might want to rearrange the order of the slides so that they effectively communicate your message. You can rearrange a presentation in two ways:
-
On the Slides tab, you can drag slides up and down to change their order.
-
To see more of the presentation at the same time, you can switch to Slide Sorter view. You can then drag slide thumbnails into the correct order.
In this exercise, you will use the Slides tab and Slide Sorter view to logically arrange the slides in a presentation, and add a slide to a presentation.
Use the 02_Rearranging presentation. This practice file is located in the Chapter15 subfolder under SBS_Office2007.
Open the 02_Rearranging presentation.
1. On the Outline tab, move to Slide 3, and notice the order of the bullet points. This summary slide lists all the main players in the series on the left, and the main plot requirements on the right.
2. On the Outline tab of the Overview pane, scroll through the presentation, noticing that the slide order is different than that of the bullet points on Slide 3.
| Tip | On the Outline tab, you can collapse bullet points under slide titles so that you can see more of the presentation at one time. Double-click the icon of the slide whose bullet points you want to hide. Double-click again to redisplay the bullet points. To expand or collapse the entire outline at once, right-click the title of a slide, point to Expand or Collapse, and then click Expand All or Collapse All. |
3. In the Overview pane, click the Slides tab, and then scroll so that you can see both Slide 5 and Slide 8.
4. Drag the thumbnail for Slide 8 (The Teacher) upward to the space above the thumbnail for Slide 6 (The Problem), but don’t release the mouse button yet.
The thumbnail itself remains in place, but a bar indicates where the slide will move to when you release the mouse button.
5. Release the mouse button.
PowerPoint moves the slide to its new location and renumbers the subsequent slides.
6. At the right end of the status bar, on the View toolbar, click the Slide Sorter button. ![]()
PowerPoint displays the presentation as a set of thumbnails. Because you have only 13 slides in this presentation, there is room to make the thumbnails bigger so that they are easier to read.
7. On the slider at the right end of the status bar, click the Zoom In button twice to change the Zoom percentage to 80%.
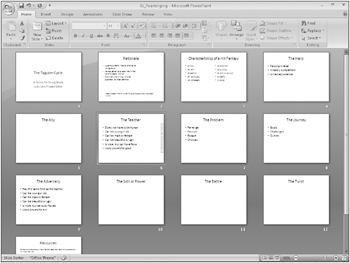
8. Drag Slide 9 (The Adversary) to the left of Slide 7 (The Problem).
Slide 9 moves to its new location, and again PowerPoint repositions and renumbers the subsequent slides in the presentation.
| Tip | You can move slides from one open presentation to another in Slide Sorter view. Display both presentations in Slide Sorter view, and then on the View tab, in the Window group, click the Arrange All button. You can then drag slides from one presentation window to another. |
If you check the results against Slide 3, you will see that the slide for The Innocent is missing. You can add a slide in Slide Sorter view, but you cannot enter or edit text in this view.
9. With Slide 7 (The Adversary) still selected, add a Title and Content slide to the presentation.
PowerPoint inserts the new slide after the selected slide.
10. Double-click Slide 8.
PowerPoint returns to the previous view-in this case, Normal view-with Slide 8 active.
11. On the slide, click the title placeholder, and then type The Innocent.
Close the 02_Rearranging presentation without saving your changes.
EAN: 2147483647
Pages: 231