Editing Text
After you enter text, you can change it at any time. You can insert new text by clicking where you want to make the insertion and simply typing. Before you can change existing text, you have to select it by using the following techniques:
-
Select an individual word by double-clicking it. The word and the space following it are selected. Punctuation following a word is not selected.
-
Select adjacent words, lines, or paragraphs by dragging through them.
-
Alternatively, position the insertion point at the beginning of the text you want to select, hold down the Shift key, and either press an arrow key to select characters one at a time or click at the end of the text you want to select.
-
Select an entire slide title by clicking its slide icon on the Outline tab.
-
Select an entire bullet point or subpoint by clicking its bullet on either the Outline tab or the slide.
-
Select all the text in a placeholder by clicking inside the placeholder and then clicking Select and then Select All in the Editing group on the Home tab.
See Also For more information about the Select feature, see “Finding and Replacing Text and Fonts” later in this chapter.
Selected text appears highlighted in the location where you made the selection-that is, on either the slide or the Outline tab. To replace a selection, you type the new text. To delete the selection, you press either the Delete key or the Backspace key.
To move a selection to a new location, you can simply drag it. You can also move and copy text by using the Cut or Copy and Paste buttons in the Clipboard group on the Home tab. You can work on the slide itself when moving or copying text within a slide, but it is more efficient to work on the Outline tab when moving or copying text between slides.
If you change your mind about a change you have made, you can reverse it by clicking the Undo button on the Quick Access Toolbar. If you undo an action in error, you can click the Redo button on the Quick Access Toolbar to reverse the change.
To undo multiple actions at the same time, you can click the earliest action you want to undo in the Undo list. You can undo actions only in the order in which you performed them-that is, you cannot reverse your fourth previous action without first reversing the three actions that followed it.
| Tip | The number of actions you can undo is set to 20, but you can change that number by clicking the Microsoft Office Button, clicking PowerPoint Options, clicking Advanced, and then under Editing Options, changing the Maximum Number Of Undos setting. |
In this exercise, you will delete and replace words, as well as move bullet points and subpoints around on slides and on the Outline tab.
Use the 02_Editing presentation. This practice file is located in the Chapter14 subfolder under SBS_Office2007.
Open the 02_Editing presentation.
1. On the Outline tab, in the Slide 1 subtitle, double click the word New.
When you select text on either the Outline tab or the slide, a small toolbar (called the Mini toolbar) containing options for formatting the text appears. If you ignore the Mini toolbar, it fades from view.
See Also For information about using the Mini toolbar, see “Changing the Size, Alignment, Spacing, and Look of Text” later in this chapter.
2. Press the ![]() key.
key.
3. In the Slide 3 title, double-click Good, and then type Hit followed by a space.
What you type replaces the selection. Notice that the text also changes in the Slide pane.
4. Press ![]() , and then press
, and then press ![]() seven times to delete the word Series.
seven times to delete the word Series.
5. On the slide, click the bullet to the left of Reluctant rebel.
The entire subpoint is selected, including the invisible paragraph mark at the end.
| Troubleshooting | When you want to work with a bullet point or subpoint as a whole, you need to ensure that the invisible paragraph mark at its end is included in the selection. If you drag across the text, you might miss the paragraph mark. As a precaution, hold down the Shift key and press End to be sure that the paragraph mark is part of the selection. |
6. On the Home tab, in the Clipboard group, click the Cut button. ![]()
7. Click to the left of the word Innately, and then click the Paste button. 
The first two subpoints have effectively switched places.
8. On the Outline tab, click the bullet point to the left of A hero to select the bullet point and its subpoints.
9. Drag the selection up and to the left of A teacher.
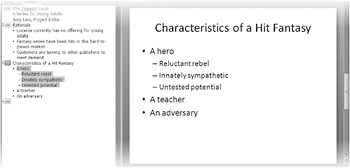
10. On the Quick Access Toolbar, click the Undo button to reverse your last editing action. ![]()
The Redo button appears on the Quick Access toolbar, to the right of Undo. When you point to the Undo or Redo button, the name in the ScreenTip reflects your last editing action-for example, Redo Drag And Drop.
11. On the Quick Access Toolbar, click the Redo button to restore the editing action. ![]()
Close the 02_Editing presentation without saving your changes.
EAN: 2147483647
Pages: 231