Entering Text
When you add a new slide to a presentation, the layout you select indicates the type and position of the objects on the slide with placeholders. For example, a Title And Content slide has placeholders for a title and either a bulleted list with one or more levels of bullet points (and subordinate levels called subpoints) or an illustration such as a table, chart, graphic, or movie clip. You can enter text directly into a placeholder on a slide in the Slide pane, or you can enter text on the Outline tab of the Overview pane, where the entire presentation is displayed in outline form.
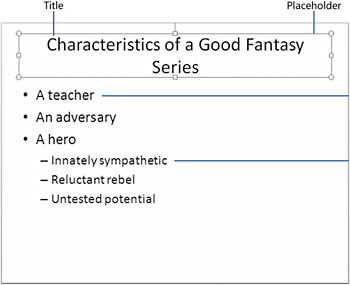
| Tip | If you want to add text to a slide that has no text placeholder-for example, if you want to add an annotation to a graphic-you can create an independent text box and enter the text there. For information about creating text boxes, see “Adding and Manipulating Text Boxes” later in this chapter. |
When you point to a placeholder on a slide or to text on the Outline tab, the pointer changes to an I-beam. When you click the placeholder or text, a blinking insertion point appears where you clicked to indicate where characters will appear when you type. As you type, the text appears both on the slide and on the Outline tab.
In this exercise, you will enter slide titles, bullet points, and subpoints, both directly in slides and on the Outline tab. There are no practice files for this exercise.
Be Sure To start PowerPoint before beginning this exercise.
Open a new, blank presentation.
1. In the Slide pane, click the slide’s Click to add title placeholder.
A selection box surrounds the placeholder, and a blinking insertion point appears in the center of the box, indicating that the text you type will be centered in the placeholder.
2. Type The Taguien Cycle.
Do not type the period. By tradition, slide titles have no periods. PowerPoint’s spell-checking feature indicates with a red wavy underline that Taguien is a possible spelling error. This word is a proper name and is correct.
| Tip | If you make a typing error while working through this exercise, press Backspace to delete the mistake, and then type the correct text. For information about checking and correcting spelling, see “Checking Spelling and Choosing the Best Words” later in this chapter. |
3. In the Overview pane, click the Outline tab, and notice that the text you typed also appears there.
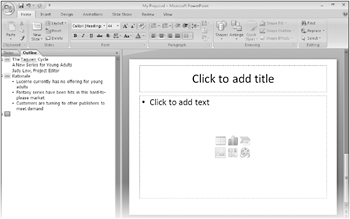
4. In the Slide pane, click the Click to add subtitle placeholder.
The title placeholder is deselected, and the subtitle placeholder is selected.
5. Type A New Series for Young Adults, and then press ![]() to move the insertion point to a new line in the same placeholder.
to move the insertion point to a new line in the same placeholder.
6. Type Judy Lew, Project Editor.
As you enter titles and bullet points throughout the exercises, don’t type any ending punctuation marks.
7. On the Quick Access Toolbar, click the Save button, and save the presentation in the Chapter14 subfolder with the name My Proposal. ![]()
We won’t tell you to save your work again in this exercise. Suffice it to say that you should save often.
8. Add a new slide with the Title and Content layout.
See Also For information about adding slides, see “Creating a Presentation Based on a Ready-Made Design” in Chapter 13, “Starting a New Presentation.”
PowerPoint creates a new slide with placeholders for a title and a bulleted list. The Outline tab now displays an icon for a second slide, and the status bar displays Slide 2 of 2.
9. Without clicking anywhere, type Rationale.
If you start typing on an empty slide without first selecting a placeholder, PowerPoint enters the text into the title placeholder. The title appears on both the slide and the Outline tab.
10. On the Outline tab, click to the right of Rationale, and then press ![]() .
.
PowerPoint adds a new slide to the presentation, and an icon for Slide 3 appears in the Outline pane.
11. Press the ![]() key.
key.
The Slide 3 icon changes to a bullet on Slide 2. The bullet is gray until you enter text for the bullet point.
12. Type Lucerne currently has no offering for young adults, and then press ![]() . PowerPoint adds a new bullet at the same level.
. PowerPoint adds a new bullet at the same level.
13. Type Fantasy series have been hits in this hard-to-please market, and then press ![]() .
.
14. Type Customers are turning to other publishers to meet demand, and then press ![]() .
.
15. Press ![]() .
.
On the Outline tab, the bullet changes into an icon for Slide 3. The new slide is displayed in the Slide pane.
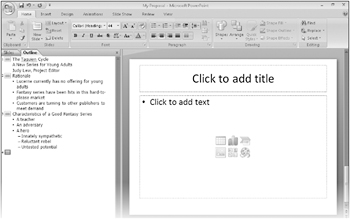
16. Type Characteristics of a Good Fantasy Series, press ![]() , and then press
, and then press ![]() .
.
This slide title is too long to fit in the title placeholder at its default font size, so PowerPoint decreases the size to make it fit.
See Also For more information about the AutoFit feature, see “Correcting Text While Typing” later in this chapter.
17. Type A teacher, press ![]() , type An adversary, press
, type An adversary, press ![]() , type A hero, and then press
, type A hero, and then press ![]() .
.
18. On the Home tab, in the Paragraph group, click the Increase List Level button. 
PowerPoint creates a subpoint.
| Tip | You can use the Increase List Level button to change slide titles to bullet points and bullet points to subpoints both on the slide and on the Outline tab. You can also use the Decrease List Level button to change subpoints to bullet points and bullet points to slide titles in both places. However, when you are entering text on the Outline tab, it is quicker to use keys-Tab and Shift+Tab-to perform these functions than it is to take your hands off the keyboard to use your mouse. |
19. Type Innately sympathetic, press ![]() , type Reluctant rebel, press
, type Reluctant rebel, press ![]() , and then type Untested potential.
, and then type Untested potential.
20. Press ![]() .
.
Instead of creating another bullet, PowerPoint creates a new slide.
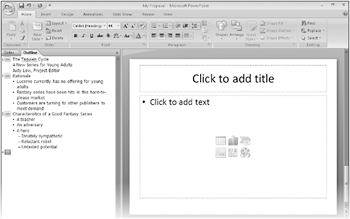
21. Save your work.
Close the My Proposal presentation.
EAN: 2147483647
Pages: 231