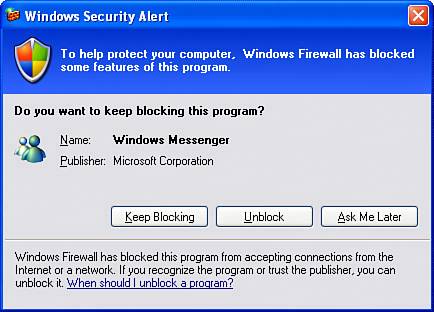After Installing SP2
| When you restart Windows after installing the service pack, you will be shown two new screens. The first (Figure A.3) appears before the logon screen, and encourages you to enable Automatic Updates. Unless you are in a corporate environment that manages critical updates in a different way (and in this case you probably won't even have the opportunity to make this choice), you should definitely enable automatic downloading of critical updates. Figure A.3. After installing Service Pack 2, Windows will ask you to enable Automatic Updates.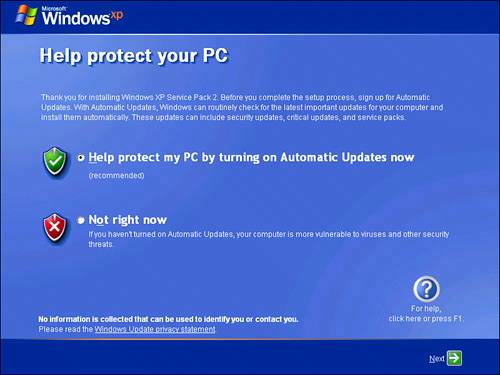 The choice of whether to have them automatically installed after being downloaded is up to you:
To change the automatic installation time, or to disable automatic installation, you will need to change the default settings.
The first time you log on after installing SP2, log on as a Computer Administrator. Windows will display the new Security Center screen (see Figure A.4). This screen shows at a glance whether Automatic Updates are enabled, whether the Windows Firewall is enabled (and it will be enabled at this point, just after installing the Service Pack, unless you are on a corporate network that uses Group Policy to disable it), and whether or not you have antivirus software that is installed, enabled, and up-to-date. Figure A.4. The new Security Center screen summarizes your computer's "hacker repellent" status.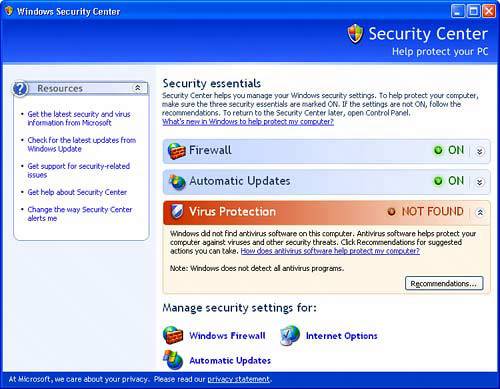 If you have antivirus software that you disabled before installing the Service Pack, re-enable it now. If the Security Center still indicates that it is disabled, then your virus software needs to be updated to work with SP2. Visit the manufacturer's website for an update. If you don't have antivirus software, Windows is going to pester you with a pop-up balloon at least once a day until you get some, or until you disable the warning. We recommend that you do get a good antivirus program, and that you configure it to update itself at frequent intervalsout-of-date antivirus software is as bad as none at all. NOTE If you don't have antivirus software and you are absolutely sure that you don't want to get it, here's how to disable the annoying daily pop-up warning: Open the Windows Security Center (get there through the Control Panel if it's not already open), and under Resources click Change The Way Security Center Alerts Me. Uncheck Virus Protection, and then click OK. If you later do install an antivirus package, be sure to re-check this box, so that Windows can periodically check to be sure that your antivirus package is up-to-date. If you choose to disable Windows Firewall or Automatic Updates, you will get frequent warnings about it. You can use this same technique to disable those warnings. Now, the Service Pack installation procedure is complete. At this point you might want to make another full backup (onto a different tape or disk file!) and another Automated System Recovery disk. Also, check out Appendix B for a discussion of the changes in SP2. And, you might still have to deal with some issues with network software. Network and Firewall IssuesService Pack 2 differs from all previous Windows service packs in that it changes network security settings to very restrictive values. The new Windows Firewall is automatically enabled, for starters. You may see the effects of this immediately, if you have automatic-startup programs that want to be able to receive network connections from other computers. AOL Instant Messenger and Windows Messenger are such programs. A pop-up dialog similar to the one shown in Figure A.5 may appear. Figure A.5. Windows Firewall may pop up a warning that a program wants to receive network connections.
If this happens, check the name and publisher of the program very carefully. This kind of warning can come from legitimate software such as Windows Messenger, in which case you should click Unblock to let the program do its job. However, the warnings could also come as a result of a Trojan Horse (virus) program that had infected your computer prior to installing the service pack. In this case click Keep Blocking, and find out what the program is. NOTE You have to be logged on as a Computer Administrator to unblock programs. TIP You can open a Command Prompt window and type the command netstat -ab | more to get a list of all programs that are listening for incoming network connections. (This may take a long time.) This may help you or your network manager find out what type of network service the program is trying to provide.
For the most part, this kind of pop-up warning does not appear if a system service wants to receive network connections. If you had a service like a mail server, Internet Information Services, or another Web server installed before installing SP2, these services will no longer be reachable by other users on your network or the Internet. If you had a Web server or other network services installed, you must manually make entries to "open" the Firewall so other users can reach the services.
Some services, such as Remote Assistance and Remote Desktop, automatically add themselves to the Firewall list, so you should not need to make entries for these programs. (Remote Desktop, however, will open the wrong port if you've changed its listening port number from the default value of 3389; in this case you will have to manually add an entry for port 3390. See Chapter 18 for details). Finally, many enterprise applications based on Windows's COM or COM+ networking services may stop working after SP2 is installed, due to tightened network security. Your IT department will have to update this software or reconfigure your computer. Microsoft's TechNet website (www.microsoft.com/technet) contains extensive information on this issue. It's written for software developers and network managers rather than end-users. If you run into problems after installing the service pack, you might want to check this nice index of Microsoft NOTE Knowledge Base articles pertaining to SP2: http://bink.nu/files/sp2kbs.htm. |
EAN: 2147483647
Pages: 450
 To learn how to make changes to the Automatic Updates settings,
To learn how to make changes to the Automatic Updates settings,