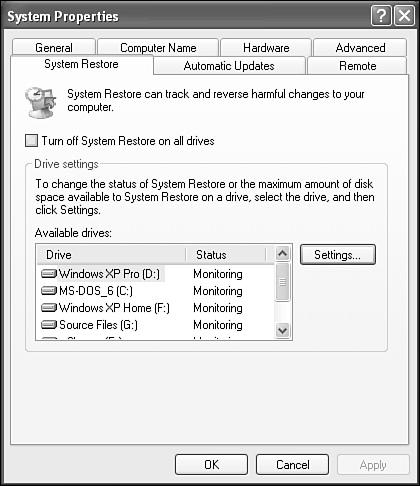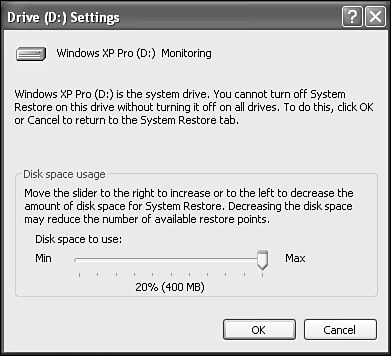System Restore
| System Restore is a fabulous mechanism which first appeared with Windows Me. Now Windows XP incorporates it, too. System Restore enables you to restore the computer to a previously saved state. So, you can "roll back" your computer to the way it was working before your dog jumped on the keyboard, or before you installed that stupid program or device driver that lunched your system. Here's how it works. Performing a system restore does not affect personal files, such as documents, Internet favorites, or email. It simply reverses system configuration changes and removes installed files to return the system to a stored state. System Restore automatically monitors your system for changes. Periodically easily identifiable restoration points are created. Plus, you can create your own restoration points manually. It should be obvious, but I'll state it anyway: System Restore is only accessible if you can boot Windows XP. If your system does not boot, you must use one of the previously mentioned system recovery techniques. There are two control interfaces for System Restore. One is on the System Restore tab of the System applet. The other is the System Restore utility itself accessed through Start, All Programs, Accessories, System Tools, System Restore. The System Restore tab (see Figure 33.1) of the System applet is where System Restore is enabled or disabled for all drives in the computer. It is enabled by default. Figure 33.1. The System Restore tab of the System applet where drive by drive settings are defined to enable storage of system restore archives.
While enabled, you can define on a drive-by-drive basis how much space can be consumed by System Restore to maintain restoration points. You can choose to turn off System Restore for individual drives or set the percentage of the drive usable by System Restore. Each drive has either 20% or 12% of its total size set as the default and maximum allowed usage levels (see Figure 33.2). (It seems that if the 20% level results in a value over 400MB, then the 12% level is used.) Keep in mind that if you disable System Restore on a drive, no changes to that drive are retained in restore points. Figure 33.2. Drive settings dialog box for System Restore.
The number of restore points retained by System Restore will depend on the amount of allowed drive space usage as well as the rate and significance of changes to the system. Restore points are created by Windows XP automatically whenever any one of several specific events occurs:
Keep in mind that not all program installations use InstallShield or Windows Installer. Thus, you should always manually create a restore point before installing applications. The creation of a restore point at any restore operation allows you to reverse a restoration. Thus, if after a successful restoration you are not pleased with the outcome, you can reverse the restoration. The system automatically removes any failed or incomplete restoration operations. System Restore does not replace the uninstallation process for removing an application. System Restore only monitors and protects against changes to the OS. It does not track the addition of new files to the system. Use the Add or Remove Programs utility or a vendor provided uninstall routine to remove applications. The System Restore tool (see Figure 33.3) in the System Tools section of the Start menu is actually a wizard accessed by clicking its icon in the Start menu under All Programs, Accessories, System Tools. This wizard walks you through the process of restoring the system to a previous saved state or to manually create a restore point. Just make a radio button selection and then click Next. Figure 33.3. The System Restore tool.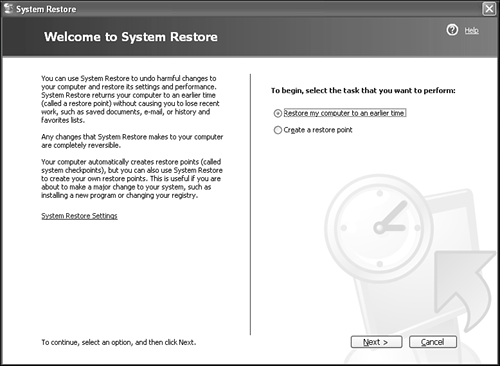 When restoring a system, the list of available restoration points is displayed along with a calendar to help in time-lining and identifying. Once you've selected a restore point, you'll be asked to confirm your wish to restore the system to the saved state and informed that the system will reboot to perform the action. Once the restore is complete, a new third radio button option for Undo My Last Restoration will appear on the first page of the System Restore Wizard. Creating a restore point is even simpler. All you need to do is provide a name for the restore point and click Create. The system state data will be saved. |
EAN: 2147483647
Pages: 450
- The Second Wave ERP Market: An Australian Viewpoint
- Enterprise Application Integration: New Solutions for a Solved Problem or a Challenging Research Field?
- The Effects of an Enterprise Resource Planning System (ERP) Implementation on Job Characteristics – A Study using the Hackman and Oldham Job Characteristics Model
- Data Mining for Business Process Reengineering
- A Hybrid Clustering Technique to Improve Patient Data Quality