System: Device Manager
| The System applet is covered in Chapter 27, "System Utilities," but we wanted to mention an important element accessed through the System applet herethe Device Manager. The Device Manager is accessed from the System applet's Hardware tab by clicking on its name-sake button. When launched, you are presented with a category list of the devices installed in the system (see Figure 24.11). When there are no problems, the display is a bit bland. To see the individual devices, expand any of the listed categories. Then, to access a device's Properties dialog box, just double-click on it. Figure 24.11. The Device Manager.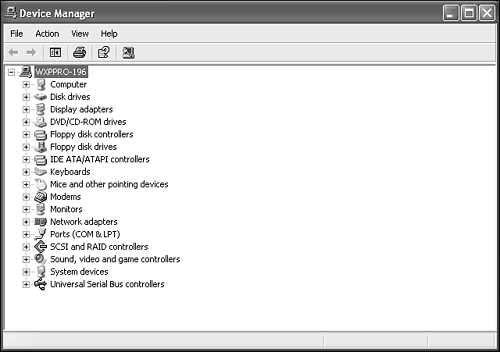 The Device Manager serves several functions, the foremost of which is to aid in the resolution of hardware problems. When any device fails to function as expected it will be highlighted with a yellow triangle or a red stop sign. The yellow triangle indicates a warning or a possible problem. A red stop sign indicates a device conflict or other serious error. When the Device Manager is launched and a device has an outstanding issue, its category will be expanded so you can easily see the warning or error icon. When a device's Properties dialog box is opened, the General tab displays basic information about the device, plus details on the device's current status. In most cases, the status report will point out exactly what is preventing the device from functioning normally. You may be able to correct the issue on your own, or if you need help or guidance, click the Troubleshoot button for a wizard. You'll be amazed how useful these wizards are! Merlin would be proud. Depending on the device, there can be many other tabs in addition to the General tab. In most cases, you'll see a Driver tab, and almost as frequently you'll see a Resources tab. The Driver tab offers details about the currently installed driver for this device and enables you to update, roll back, or uninstall the driver. Device driver roll back is a new feature to the Windows product line. Roll back will remove the current driver and restore the previous driver (assuming there was one). The ability to remove the current or newly installed driver to return to the previously used driver is often a lifesaver. I can't remember how many times I've had to remove a new driver, then had to go through the process of re-installing the hardware just to get the old driver back. The Roll Back Driver button now performs this operation with a simple click. No muss, no fuss.
The Resources tab specifies the system resources to which the device is assigned. These include IRQ, I/O ranges, DMA, and more. On PnP devices, you can switch the settings from automatic to either a predefined configuration set or a fully customized setting. On legacy cards, you may need to alter the physical device settings (such as dip switches or jumpers) first, and then set the Resources tab to match. For some PnP cards, the settings on the Resources page are read-only. Meaning you must use a vendor-supplied configuration utility to change the settings away from automatic control. As for any other tabs that may appear in a device's Properties dialog box, be sure to consult the respective user manual. From the main Device Manager view, you can perform a few helpful actions:
NOTE A hardware profile is similar to a user profile except it focuses on the presence or absence of devices. Hardware profiles are typically used on portable systems that have interchangeable PC card devices or which use a docking station or other transient external devices. Each hardware profile contains active device drivers for a specific set of devices. Upon bootup, the system attempts to match the located device set with a known hardware profile. Hardware profiles are discussed in Chapter 25, "Maintaining and Optimizing System Performance." |
EAN: 2147483647
Pages: 450
 For more information on Device Driver rollback,
For more information on Device Driver rollback,