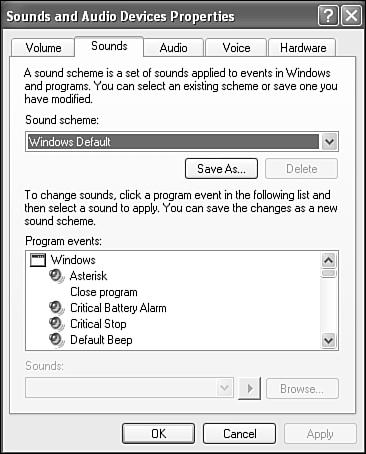Sounds and Audio Devices
| The Sounds and Audio Devices applet is your stopping place when it comes to adjustments to your sound system and the sounds the computer makes to alert you of errors, new mail, and so on. NOTE As you might know, you adjust the volume of your computer speakers (and other inputs and outputs) by choosing Start, All Programs, Accessories, Entertainment, Volume Control. Alternatively, you can simply double-click the little speaker next to the clock in the system tray. By single-clicking the same little speaker, you can quickly adjust the master volume control. The Volume Controls are covered in Chapter 5, "Using the Simple Supplied Applications." There's a bunch of fun to be had from this applet, should you like to twiddle with your sounds. Most of what people do with this applet is change the goofy sounds their computers make in response to specific events. If your computer had a sound card (or motherboard-based sound chipset) when you installed Windows XP, it's likely Windows established a default set of rather boring sounds for your system, most of which you've probably grown tired of already. Aside from making life more interesting, having different sounds for different types of events is also more informative. You know when you've made an error as opposed to when an application is acknowledging your actions, for example. The sounds the system uses are stored on disk in the .WAV format. You can create, purchase, or download just about any sound you can think of from the Internet. I downloaded the sound of Homer Simpson saying "Doh!" and the theme from the original TV show Star Trek the other day, for example.
The Volume TabThe Volume tab is used to set the master volume. This is the same master volume control which appears in the Volume Control tool and when you single-click the speaker in the system tray. Clicking the Advanced button opens the Volume Control tool so you can access all of the input and output audio controls. Also on this tab are speaker controls. If you have a special speaker system, such as surround sound or 3-D audio, these controls help you fine-tune your settings. The Sounds TabThe Sounds tab is used to associate Windows events with sounds. Windows XP comes with tons of sound files, a big improvement over the measly assemblage of WAV files supplied with some earlier versions of Windows. In fact, just as with the color schemes, you can create and save sound schemes by using the Control Panel's Display applet (covered in Chapter 23); you can set up and save personalized schemes to suit your mood. Microsoft supplies a fairly rich variety of sounds for your auditory pleasure. Despite the diverse selection, I still use a few of the sounds I've put together using the Sound Recorder. I have one, for example, that says "New Mail" when I receive email. Sometimes I didn't notice the generic "boop" sound when new mail arrived, so I changed it. If you want to get fancy, you can record from a CD or tape recorder rather than from a microphone. This way, you can sample bits and pieces from your favorite artists by popping the audio CD into the computer and tapping directly into it rather than by sticking a microphone up in front of your boom box and accidentally recording the telephone when it rings. Just check out the Volume Control applet, and figure out which slider on the mixer panel controls the input volume of the CD. Then use the Sound Recorder applet to make the recording. I have a few good ones, such as James Brown's incomparable "Ow!" for an error message sound. TIP You should make sure that WAV files you intend for system sounds aren't too large. Sound files can be super large, especially if they are recorded in 16-bit stereo. As a rule, you should keep the size to a minimum for system sounds because it takes a few seconds for a larger sound to load and play. You assign sounds to specific Windows "events" like this:
TIP The default folder for sounds is \windows\media. If you have a WAV file stored in another folder and want to assign it to an event, use the Browse button to locate it. You don't have to move your sound files to the \windows\media folder for it to work. However, if you're planning on reassigning sounds regularly, you'll find that the process is easier if you move your WAV files into the media folder first. At the top of the list of available sounds is an option called <none>, which has the obvious effect: No sound will occur for that event. Assigning all events to <none> effectively silences your laptop for use in a library or other silent setting. You can also silence all sounds easily by choosing the No Sounds sound scheme as explained next. In the same way that the Display Properties page lets you save color schemes, the Sounds and Audio Devices applet lets you save sound schemes. You can set up goofy sounds for your humorous moods and somber ones for those gloomy days. I often tire of a sound scheme, so I have a few setups that I can easily switch to. The ones supplied with Windows XP are pretty decent, actually, and considering the amount of work required to set up your own schemes, you'll probably make out best just trying a scheme to see if you like it. To choose an existing sound scheme, just use the Sound scheme pull-down list and select one. You can set up your own sound schemes by assigning or reassigning individual sounds, as I've already explained. But unless you save the scheme with the Save As button, it'll be lost the next time you change to a new one. So, the moral is that after you get your favorite sounds assigned to system events, save the scheme. Then you can call it up any time you like. The Audio and Voice TabsOn both the Audio and Voice tabs, you can declare the default hardware you want to use for audio playback, recording, MIDI playback, voice playback, and voice recording. Most systems offer minimal choices in these departments because typical computers have only a single sound system. You might find something strange in the sound playback and recording settings, such as the option to use your modem for these purposes (if your modem has voice messaging capability). Don't bother trying to use your modem for voice messaging unless you have multiple sound cards in the computer. The Advanced buttons for these categories could be useful, however, depending on your sound system's chipset. Some offer options to adjust bass and treble; expanded stereo (sort of a wider sound based on adjustment of the "phase" of the signal going to the amplifier); sample-rate conversion options; equalization optimization based on the kind of speakers you have; and hardware acceleration (use full acceleration if you're a gamer because it affects DirectSound used in some games). The Use Only Default Devices option determines which sound card or cards your programs will use. If you use programs that require a specific type of sound card, and that sound card is selected as a default device on this tab, select this check box. That way, if for some reason your preferred devices aren't available, the program doesn't bomb or freak out by trying to use a sound card that Windows thinks is a reasonable replacement. For any situation I've been in, leaving the check box cleared has never been a problem. The Hardware TabThe Hardware tab of the Sounds and Audio Devices Properties dialog simply lists all the sound, video, DVD, and other multimedia hardware items currently installed. You can check their properties and current status, as well as troubleshoot them. You can get to the same properties dialog boxes offered here via the Device Manager, but this tab limits the device list only to multimedia-related hardware. |
EAN: 2147483647
Pages: 450
- Structures, Processes and Relational Mechanisms for IT Governance
- Assessing Business-IT Alignment Maturity
- Linking the IT Balanced Scorecard to the Business Objectives at a Major Canadian Financial Group
- Technical Issues Related to IT Governance Tactics: Product Metrics, Measurements and Process Control
- Governance Structures for IT in the Health Care Industry
 You can use the Sound Recorder accessory program to create your own WAV files, if you care to. To learn more about it,
You can use the Sound Recorder accessory program to create your own WAV files, if you care to. To learn more about it,