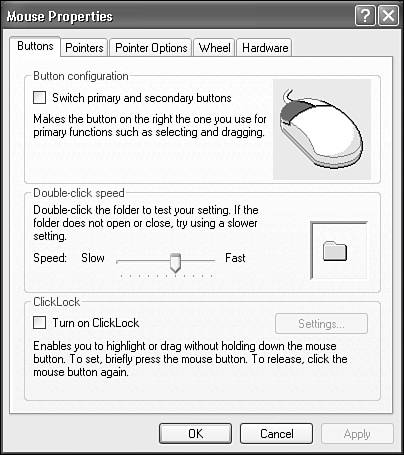Mouse
| With each passing year, it seems that the mouse, trackpad, roller, graphics tablet, or pointing stick has become more and more the means through which users interact with the computer. I remember when the mouse was an option. Nowadays, you can barely shut down a computer without a mouse, much less use it effectively. Obviously, then, the mouse being a major means of interface with your computer, it behooves you to optimize its functioning. The Control Panel's Mouse applet (located under the Printers and Other Hardware option in the Control Panel) lets you do just that, with many aspects of your mouse's operation being adjustable (see Figure 24.7):
Figure 24.7. Setting mouse properties can help you get your work done more efficiently, though the defaults usually work fine without modification.
The options vary based on pointing device type, and sometimes you are supplied with even fancier options if your pointing device comes with a custom driver. For example, the Synaptics touchpads let you scroll a window by sliding your finger down the right side of the trackpad. Poor lefties never get a fair shake in life, what with all the right-handed scissors and tools around. Well, they get one here (except for some types of weird, ergonomically shaped mouse devices that don't work well in the left hand). If you're left handed, you can move the mouse to the left side of the keyboard and then reverse the function of the buttons on the Buttons tab of the Mouse applet. Right-clicks then become left-clicks. Of course, DOS programs don't know squat about this mouse setting, but for Windows and Windows programs, the button reverse will work. On the same tab, you can set the double-click speed. A middle-range setting is appropriate for most folks. Double-click the folder icon to try out the new double-click speed. The folder opens or closes if the double-click registered. If you're not faring well, try adjusting the slider, and then try again. You don't have to click Apply to test the slider settings. Just moving the slider instantly affects the mouse's double-click speed. If all else fails and you just can't find a double-click speed to suit your needs or abilities, forget double-clicks altogether. Instead, click on an icon or any selectable object in the Windows XP environment. A single click usually will highlight the option. Think of this as getting the object's attention. Then, press Enter on the keyboard to launch, open, or execute the selected object. As you know, the pointer cursor changes based on the task at hand. For example, when you're editing text, it becomes an I-beam. You can customize your cursors for the fun of it or to increase visibility. You can even install animated cursors to amuse yourself while you wait for some process to complete. Just as with icons and screen savers, the Web is littered with Windows cursors, in case you would like to collect a few thousand. Windows XP comes with enough to keep me happy, organized into schemes. You can change individual cursors or change a set of them in one fell swoop by using the cursor schemes. Like color schemes and sound schemes, cursor schemes are collections of cursor shapes. When you select a scheme, all the cursors in the scheme go into effect at once. You can choose from about 20 canned schemes. NOTE Use one of the Extra Large cursor schemes if you have trouble seeing the pointer. Also, some of the schemes change the pointer into things that don't resemble pointers and can make selecting or clicking small objects difficult because the pointer's hotspot is difficult to locate. Sometimes the cursor is very distracting and can obscure the very item you want to select or click. You can change individual cursors in a scheme, if you like. To change a cursor assignment, click a cursor in the list. Then click Browse. The default location is … \windows\cursors. Animated cursors move for you in the Browse box (a thoughtful feature). After you custom tailor a set of cursors to your liking, you can save the scheme for later recall. Click Save As, and name it. TIP In the olden days of Windows, if you used DOS programs that required the mouse, they required DOS mouse drivers. If the DOS mouse driver and the Windows mouse driver's speed settings were different, using the mouse could be annoying because your body would learn hand-eye coordination with one environment that didn't match the other. Some DOS mouse drivers let you adjust the speed in that environment, so you could match the two. In Windows XP, DOS-environment mouse support is provided by Windows. As my co-author Brian says, DOS support under Windows XP is one of the marvels of the modern world because it is so well thought out and extensive.
TIP If you use an external serial mouse on your laptop, it might not wake up after your laptop goes into a suspended state. For example, if you close the lid to a laptop running Windows XP, it will probably go into Standby or Hibernate, depending on your laptop and Windows settings. When you wake it up, your external mouse might not wake up along with it because the mouse driver may not know to reinitialize the mouse. Here's a way around that problem, short of rebooting: Choose Control Panel, System, Hardware, Device Manager. Next, click Computer. Then choose Action, Scan for Hardware Changes to do a search for new hardware. Because the mouse was not initialized, it fell off the list of current hardware. Doing the scan finds it and reinitializes it. The mouse should now work. |
EAN: 2147483647
Pages: 450