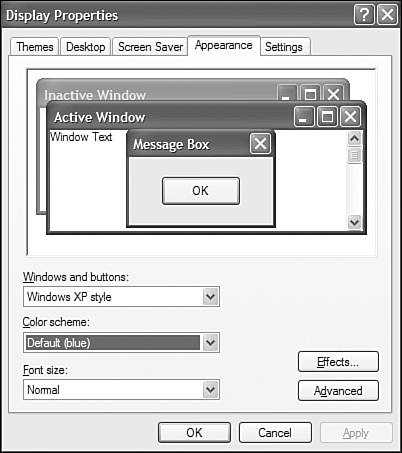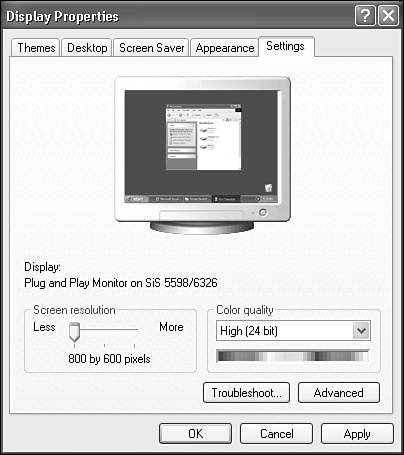Display Properties
| The most obvious means for altering your GUI display settings is the Display Properties dialog box. From there, you can reach a multitude of GUI settings, mostly affecting visual stylings rather than GUI functionality per se:
You can most easily reach the display properties by right-clicking the desktop and choosing Properties. The resulting dialog box is shown in Figure 23.2. Figure 23.2. You can alter a multitude of display attributes from the Display Properties dialog box (Themes tab shown). Programs such as virus protectors or video drivers may introduce additional tabs to this dialog box.
NOTE You also can get to the display properties from the Control Panel. Click Start, Control Panel, Appearance and Themes, and Display. I'll briefly describe this dialog box tab by tab. You've probably used it before, so I won't belabor it; however, I will point out the basics and mention any specifics you should be aware of. Themes TabTo quote the dialog box itself, "A theme is a background plus a set of sounds, icons, and other elements to help you personalize your computer with one click." That just about sums it up, I think. All the settings you make on the other tabs of the Display Properties dialog box can be saved to a theme file on the Themes tab (see Figure 23.2). Windows XP includes a few themes, such as the default Windows XP scheme (a.k.a. Luna) and the classic theme (similar to the default theme of Windows 2000). Microsoft offers several other themes for download, and many third parties have created themes for Windows XP as well. To download additional themes from Microsoft, select the Mode Themes Online option from the Theme pull-down list, and Windows XP will take you to the online theme stash. Desktop TabThe desktop is used to express your inner personality. "Hanging wallpaper" (a picture of your kids, your car, a sunset, a nebula, and so forth) on your desktop gives the environment a more personalized feeling. Microsoft includes dozens of options for you. These include small tiles (a.k.a. patterns) that are repeated across and down your screen to make a pattern as well as larger single images centered on the screen (some of which are quite stunningly beautiful). If the image is too small to fill up your desktop, you can always set the Position control to Stretch. NOTE Stretching takes a picture smaller than your screen resolution and enlarges it so that it fills the screen. Stretching can distort the picture or cause it to pixelate, so if you want it to look good, make sure to shoot the picture at, or convert it to, a size roughly matching the resolution setting of your display. Then choose the Center option. TIP If the image is larger than the screen's resolution, stretching actually shrinks the image to fully fit on the desktop. If stretching is turned off, and the image is larger than the screen, you'll only be able to see the center portion of the image that fits within your display. By the way, if you don't want a pretty picture (or you need to hide the image of the sultry pin-up before your spouse returns), you can select None in the list of backgrounds to view a solid background color. That solid color can be altered on this tab, using the Color button on the Desktop tab, or via the Appearance tab's Advanced button. The color setting will be hidden if you use a tiled image or a full-screen size image. But it will show up as the background color for the names of shortcuts populating your desktop. If you don't like the images offered by default, you can always add your own spicy image. Just click the Browse button to find images elsewhere. You can select .BMP, .JPG, .GIF, .DIB, and .PNG images, or even entire .HTM Web pages. In addition to files already on your local system (or accessible over your local network), you can grab any image from a Web site by right-clicking over it and selecting Set as Background from the pop-up menu.
Clicking on the Customize Desktop button at the bottom of the Desktop tab opens the Desktop Items dialog box (Figure 23.3). On the General tab of this dialog box, you can select from four common shortcut icons to appear on the desktop: My Documents, My Computer, My Network Places, and Recycle Bin. You can also manage the icons used for these desktop shortcuts using the Change Icon and Restore Default buttons. Figure 23.3. The Desktop Items dialog box, General tab.
Another interesting feature of Windows XP's new user experience is the Desktop Cleanup Wizard. By default it is launched every 60 days to prompt you to remove items you've not been using. If you elect to remove items from the desktop, they are moved into an Unused Desktop Items folder which is added to the desktop by this wizard. You can disable the 60 day launch by clearing the check box (that's one of the first settings I change!). You can also force a desktop cleanup by clicking the Clean Desktop Now button. The Web tab of the Desktop Items dialog box is used to configure the Web components on the desktop (this used to be called Active Desktop). From here you can add new Web components or remove existing ones. Desktop Web components are miniature Web browsers which can be resized and moved around, plus they actively update their content as long as an Internet connection is available. To add a new Web page item, click the New button. From the New Desktop Item dialog box, click Visit Gallery to see a collection of Microsoft pre-selections, enter your own URL, or click Browse to add a locally stored image or HTML document. After you've added all the items you wish, you can close this dialog box and drag the components around on the desktop to arrange them as you desire. Once you have the components arranged as you please, reopen the Desktop Items dialog box to lock the desktop items so a stray mouse click won't re-arrange them. After you've added a Web component (via a URL) to the available items to display on your desktop, you can customize the schedule and download restrictions through their Properties dialog box. Desktop Web components can be synchronized automatically on a custom defined schedule or manually. You can also specify what to download, such as everything, only the front page, or only up to a specific number of kilobytes. All of these configuration settings are very self-explanatory, so take a few minutes and explore them. Screen Saver TabWe all know what screen savers are. On the Screen Saver tab of the Display Properties dialog box, you can choose from several supplied screen savers and perhaps others that you have installed from other sources. In the old days when phosphors would "burn," screen savers actually did something useful. They prevented a ghost of the image on the screen from being burned into the screen for all time, no matter what is being displayed. Most modern CRTs don't actually need a screen saver to save anything because the phosphors are more durable. Also, LCD monitors don't need them either because they don't have any phosphors on the screen at all. So, what good is a screen saver nowadays, you ask? Well, some older monitor/card combinations go into low-power states when the screen is blanked, so if you choose Blank Screen, there could be some advantage.
Because far too many people leave their computers on all the time (it's not really true that they will last longer that way), efforts have been made by power regulators and electronics manufacturers to devise computer energy-conservation schemes. Some screen savers will turn off the video card instead of displaying cute graphics. And, of course, some screen savers are fun to watch. The 3D-Pipes screen saver that comes with Windows XP is pretty mesmerizing actually. Some screen savers are mindless; others are more interesting. Some, such as the Marquee, have additional options, such as font, size, and color. You can check out each one as the spirit moves you. Just highlight it on this tab, and click Preview. Don't move the mouse until you're ready to stop the preview. If a particular screen saver has configuration elements, click on the Settings button. If you're looking to find the actual screen saver files on your hard drive, most of them have an .scr extension and are stored in the windows\system32 folder. Most files are 100KB or smaller in size. Double-clicking a screen saver runs it. Just press a key or click the mouse to stop it from running. The Web is littered with screen savers. Just do a search. The following are some sources:
Between those two sources alone, you have access to more than 2,500 screen savers. Plus, most of the screen savers designed for Windows 3.x, Windows 9x/Me, Windows NT, and Windows 2000 will work on Windows XP. In addition to selecting the screen saver du jour, you should also define the length of time the system must be idle before the screen saver is launched, as well as whether to display Welcome screen or return to the desktop when the system is resumed (that is, when the keyboard or mouse is activated by a user).
If you are working from a portable system or are an energy conservationist (why do you have a computer in the first place?), the Screen Saver tab also offers quick access to the power saving properties of Windows XP via the Power button. This opens the Power Options Properties dialog box, which is a Control Panel applet in its own right. The Power Options applet is discussed a bit later in this chapter. Appearance TabFrom the Appearance tab (see Figure 23.4), you can radically alter the look of your entire Windows machine. You can do some serious mischief here, creating some egregious color schemes that will attract the fashion police. Or you can design or choose schemes that improve readability on screens (or eyes) with certain limitations. If, perchance, you're using a monochrome monitor (no color), altering the colors may still have some effect (the amount depends on how you installed Windows), so these settings are not just for systems with color screens. Figure 23.4. The Display Properties dialog box, Appearance tab.
In most cases your desktop is set to the Windows XP style by default, which is fine for most screens and users. If you prefer the stylings of Windows 2000, you can go retro by selecting Windows Classic style from the Windows and buttons pull-down list. The Windows Classic style offers all of the color scheme pre-defined options you remember, such as Desert, Eggplant, and Wheat. But even if you stick with the new XP styling, there is the default, Olive Green, and Silver color schemes, and even these can be customized through the Advanced button. The final pull-down selection box on this tab is Font size. I bet you can guess what it's for. So, if you have trouble reading the names of icons or dialog boxes, increase the size of the font! The Effects button opens the Effects dialog box. From here, you can set the following:
The Advanced button opens the Advanced Appearance dialog box, which is used to alter the color settings, component size, and fonts of each individual component of a windowed display. By using the various pull-down lists or clicking in the preview area, you can fine-tune the color and font scheme. TIP If you spend considerable time creating a color, component, and font styling, be sure to save it as a theme on the Themes tab. Otherwise, if you switch to another view, even for a second, you'll lose all of your previous settings. Choosing a color called Other brings up the Color Refiner dialog box (this is true on the Desktop tab as well). You work with two color mix controls here. One is the luminosity bar (which looks like a triangle arrow pointing left), and the other is the color refiner cursor (which looks like a set of crosshairs). You simply drag around these cursors one at a time until the color in the box at the lower left is the shade you want. As you do so, the numbers in the boxes below the color refiner change.
You also can type in the numbers or click the arrows next to the numbers if you want, but using the cursors is easier. When you like the color, you can save a color for future use by clicking Add to Custom Colors. Settings TabOn the Settings tab (see Figure 23.5) of the Display Properties dialog box, you can tweak the video driver's most basic settingsscreen resolution (desktop size) and color quality (color depth). Figure 23.5. The Display Properties dialog box, Settings tab.
TIP Unless you have a very fast computer or an intelligent co-processed AGP video card, you will find that running in true color at a high resolution, such as 1280x1024, can be annoying if you have Show window contents while dragging turned on. When you move a window, it moves jerkily across the screen. If you play videos such as QuickTime, MPEG, or RealPlayer movies, you'll also notice that these higher color depths can slow down the movies or make them play jerkily. Try using a setting of 16-bit color depth (aka "high color") for movies and photos. If you don't view movies and photos but only do non-photographic tasks such as word processing, spreadsheet work, and so forth, you might even want to try 256 colors. Assuming that Windows XP has properly identified your video display card and that the correct driver is installed, the Color Quality drop-down list box should include all the legitimate options your card is capable of. Your color depth options are limited by the amount of video RAM on the card and the resolution you choose. The higher the resolution, the more memory is used for pixel addressing, limiting the pixel depth (number of colors that can be displayed per pixel). With many modern cards, this limitation is no biggie, and it's likely that many Windows XP users will not have to worry about it except in cases when they have large monitors displaying 1600x1200 and want 32-bit color and a high refresh rate. If you find that setting the color scheme up to high color or true color causes the resolution slider to move left, this is the reason. All modern analog color monitors for PCs are capable of displaying 16 million colors, which is dubbed true color.
You must click the Apply button before the changes are made. When you do, you are warned about the possible effects. The good thing about the no-reboot video subsystem, first introduced with Windows 98, is that the driver settings should revert within 15 seconds unless you accept them. So, if the screen goes blank or otherwise goes bananas, just wait. It should return to the previous setting.
The Screen resolution setting makes resizing your desktop a breeze. Obviously, we all want to cram as much on the screen as possible without going blind. This setting lets you experiment and even change resolution on-the-fly to best display whatever you're working on. Some jobs, such as working with large spreadsheets, databases, CAD, or typesetting, are much more efficient with more data displayed on the screen. Because higher resolutions require a trade-off in clarity and make onscreen objects smaller, you can minimize eyestrain by going to a lower resolution, such as 800x600 pixels (a pixel is essentially one dot on the screen). If you find the dialog box doesn't let you choose the resolution you want, drop the color palette setting down a notch and try again. TIP All laptop and notebooks and an ever-increasing percentage of desktop computers have LCD monitors these days. Unlike their more-versatile yet clunky CRT-based progenitors, these energy- and space-saving displays are optimized for one resolution, called their native resolution. On LCDs, I don't suggest changing the setting from the native, (sometimes called suggested), resolution. Although choosing a lower resolution will result in making screen elements larger (and thus easier for some people to see) it will also produce a blockier, fuzzier display. This effect is mitigated somewhat on more intelligent displays by engineering that provides anti-aliasing. Trying a higher resolution than the native one typically will not work. There is a discrete number of pixels on the display, and these are of a predetermined size. Trying to jam more pixels on the screen, if it works at all, does so by creating a "virtual" screen that is larger than the actual one. This will require you to pan and scroll the screen image. Check the computer's or monitor's manual if you're in doubt about which external monitor resolutions are supported.
If you are experiencing any problems with your video system, from pop-up errors blaming the video system, to a flickering display, to even trouble resetting the resolution and color, click on the Troubleshoot button. This button launches the Video Display Troubleshooter. It's a Q&A type of wizard that helps you discover solutions to problems. Overall, I've found the Windows XP troubleshooters worth their weight in gold.
Windows XP boasts the Dual View feature. Dual View allows Windows XP to display the same desktop view on two or more monitors. On a notebook where it was common to display the desktop both on the LCD panel and an external monitor, this is nothing new. But, on desktop PCs equipped with multiple video cards, you can now use multiple monitors. The screen resolution of each monitor is controlled from the Settings tab. Just select the monitor to set the context for the screen resolution and color quality controls. The Advanced button on the Settings tab opens the Monitor and Adapter Properties dialog box. This dialog box has five tabsGeneral, Adapter, Monitor, Troubleshoot, and Color Management. TIP Contrary to some advertising accompanying flat-panel monitors, LCDs don't give a hoot about high refresh speed. In fact, they don't like high speeds. LCDs use a completely different technology, typically with a transistor for each pixel. The dots don't have to be refreshed as they do in a CRT. I noticed a blurry display on a desktop LCD screen once and tracked down the problem to a 72Hz refresh rate on the video card. I lowered it to 60Hz, and the image cleared up. This advice applies only to LCDs that are attached to analog display cards. Some outboard LCD monitors are driven by their own digital adapter cards, and refresh settings don't affect those cards. The General tab is used to alter the display's DPI setting and how display changes are handled. The DPI or Dots Per Inch changes the size of items displayed on your screen. The Handling of display changes option simply sets the system to restart before applying, apply without restarting, or ask about restarting whenever changes are made to the display settings. CAUTION If you specify a refresh rate that is too high for your monitor, it could damage the monitor. Also, trying to expand the desktop area to a larger size might not work. You just get a mess on the screen. If you have this problem, try using a setting with a lower refresh rate, such as 60Hz or "interlaced." The image may flicker a bit more, but at least it will be visible. The Adapter tab displays information about the video card and offers access to configure, uninstall, update, or rollback the video driver through the Properties button. The List All Modes button is used to view the color, resolution, and refresh rate combinations supported by this video adapter.
The Monitor tab offers access to configure, install, upgrade, or rollback the monitor driver and to set the screen refresh rate. Use the screen refresh rate with caution as it can damage older monitors or render your desktop unviewable. Higher refresh rates reduce the flickering of the display.
The Troubleshoot tab is used to set the hardware acceleration rate, anywhere between None and Full. Basically this indicates how much video processing is offloaded to the video adapter instead of being performed by Windows XP on the CPU. The more you can offload processing to the video card, the more smoothly your system will function. If you have problems with jitters or lockups, you may need to reduce the amount of hardware acceleration. The Color Management tab is used to set the color profile used to manage colors for your adapter and monitor. If you are performing high-end image processing you may want to investigate this feature in the Windows XP Resource Kit.
Working with PowerThe Power Options applet is the tree-hugger's dream. Well, it's at least a necessary feature for users of portable systems, and increasingly handy for desktop users over the last few years as those larger machines have evolved to become more miserly with electricity. This applet is designed to help the computer consume electricity at a more modest pace. This conservation is accomplished by powering down the monitor and hard drives after periods of inactivity. Several pre-defined power schemes are included, but with just two controls (one for the monitor and one for the hard disks) its not hard to define your own. In addition to turning off the energy guzzling components, the Power Options applet also manages standby, hibernation, APM, and UPS. Standby is a feature of most notebook systems that allows the system's state to be saved to RAM and the monitor and hard drives to be powered off. A system can return to fully active state from standby at any point before the batteries are drained. Once power is lost, the system state is lost as well, because it is only stored in RAM. The Power Options applet's Advanced tab offers a single control relative to standbywhether to require a password to resume from standby. Hibernation is a feature that is a cross between standby mode and shutting down a system. With hibernation, the system state is saved to the hard drive, and then the system is powered down. Once the system is powered back on, the system state is restored. Since the system state data is stored on the hard drive, it is not dependent on constant power to be maintained, and you can return days later and jump back into working right where you left off. The Power Options applet's Hibernate tab offers a single control to enable or disable hibernation. Keep in mind that no passwords are required to resume from hibernation, so it is not a secure feature. Also, take note that this tab displays the amount of drive space required to save the system state. If the required space approaches your available free space, you might lose data or be completely unable to reboot from hibernation. If your system supports APM (Advanced Power Management) and virtually all modern PCs do, the APM tab allows you to enable or disable APM. APM allows for finer tuning of power consumption by your system and its components. It also supplies battery power status information so you can keep track of your portable juice. APM is typically available on portable systems and some "green" desktops or server systems. You might have a UPS tab. This offers control and interface configuration for uninterruptible power supplies. These wonderful tools are an essential part of any production environment where computers are used. The nation's power grid is not always up to par. Blackouts, brownouts, spikes, dips, and even noisy electricity can damage or destroy computer equipment. Just ask residents of California! A UPS conditions the incoming electricity so a consistent regulated flow reaches its delicate circuits. You may already know that a shock from static electricity can destroy your system; just think what a surge from a nearby lightning strike will do. UPSes can be integrated into Windows XP by a serial or USB cable. These connections feed data about the power levels of the UPS's battery to the computer and allow the UPS to inform the system when the power is out. When the city electricity goes out, the UPS will supply the computer with power from its battery. If properly configured, the UPS can instruct the system to automatically shut down or hibernate after so many minutes of battery supplied life force. That way, the system will have a graceful shutdown instead of an abrupt loss of power. NOTE When no one is logged into the system, what power saving settings does Windows XP use? When no one is logged in, Windows XP automatically uses the power saving options set for the last user who logged in with computer administrator privileges. So, when the next computer administrator level user logs in, their power options settings are stored as the global defaults on the log in screen, overwriting any previous settings. If you can't reduce your power consumption through the Power Options applet to suit your needs, then you need to turn off the computer and go chop some wood instead. |
EAN: 2147483647
Pages: 450
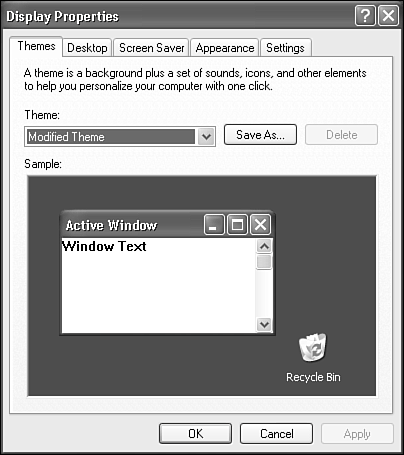
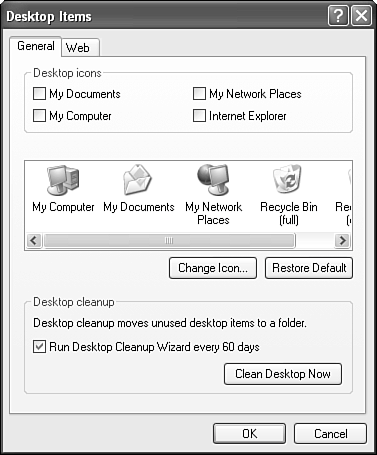
 The Energy Star settings for monitors are covered under the Power applet discussion.
The Energy Star settings for monitors are covered under the Power applet discussion.